How to Create Mockups for Your Online Course
Heads up: I use affiliate links for my fave products. If you click and purchase, I may receive a small commission at no extra cost to you.
Here is a simple way to create mockups for your online course or digital program!
HIT PLAY OR READ THE TRANSCRIPT BELOW:
VIDEO TRANSCRIPT:
How to Create Mockups for Your Online Course – Using Canva and Photoshop
I have a super easy way to create mockups, so I’m very excited to share today’s video with you. I’m going to show you how to create mockups for your online course or digital program – and it’s going to take less than 10 minutes.
If you’re new to my channel, I’m Louise of Louisehenry.com. Here, on this channel, I talk all about tech systems and entrepreneurship, so if that is something you could use some help with, definitely hit Subscribe down below, and hit that Bell icon as well so that you get notified every time I post a new video.
Take Some Screenshots
You can actually create mockups right within my favorite free graphic design tool, Canva.
The first thing you need to do to create mockups is login to your online course or group program and take some screenshots of what it looks like inside – so once someone is logged in. This is what my online course, Website That Wows, looks like. I need to take a screenshot. I’m on a Mac, so I’m going to hold down Command+Shift and then hit the number 4. As you can see, my mouse just changed to look like this (crosshairs). Then I’m going to go up to the top left corner, I’m going to click, and I’m going to hold it down while my moving my mouse at the same time, and I’m going to drag it across my screen, and then release. That just took a screenshot of the inside of my course.
So, you’re going to do that, and then you can also do a few other areas. Grab a variety of screenshots from inside your course. For example, if you have a video in there with your face on it, I would click on that, and get a still, and then I would take another screenshot of this.
Create Mockups Using Canva
Then you’re going to go to Canva.com and signup for a free account. Once you are logged in, you’re going to click Create a Design. You can just click Custom Dimensions and do 1000x1000 pixels and hit Create Design. From here, you’re going to click Elements, and then scroll down to where it says Frames. Click See All. Here you’ll see a computer mockup, a laptop, iPad and iPhone. This is what we need. What you want to do is hit the Computer icon, then you can go to Uploads and upload those two screenshots that we just took. I’m just going to grab those and drag them into Canva.
Once those have uploaded, you’re going to click one of the images. You’re going to drag it over and put it on top of the computer and it will autofill that area. That looks pretty fantastic already. If you need to, you can click on it, then you can hit Crop and you can adjust this image. I could move it over, or I could zoom in by pulling on the corners, and hit Done. So, you do have some flexibility there.
Let’s go back into Elements. What I would recommend you do is then add an iPad. I would add the iPad and I would resize it so that its dimensions make sense next to the computer - so something like that. We’ll put it on this side so that it doesn’t cover my face. Then I would go over to my Uploads, add in my other screenshot, drag it on top - and as you can see it has filled this space. In this one, I’m going to click on it, I’m going to hit Crop, and I’m going to go over to show the Table of Contents, then click Done.
Then, I’m going to go over to Elements and I’m going add the Phone, and resize it so that it makes sense and looks like a phone. Let’s pretend I was using this screenshot again. Click on that, hit Crop, and choose an area that makes the most sense - maybe I would zoom in on this area - and hit Done. And there you have it - that is how you create one of those professional computer mockups that you see. Of course, you have a lot of flexibility with these. You can move them around however you like – just know you have a lot of flexibility within Canva itself.
Download Your Mockup
When you are ready to download this, you’re just going to hit the Download Arrow up here, choose the file type PNG, and then hit Download. If you would like a transparent background so that you can place this mockup wherever you’d like, on your sales page, for example, then you’re going to need to upgrade to Canva Pro, in order to get this feature. It’s only $9.95 per month, so super affordable. I’m going to download that, then I’m going to open it up, and there is your pro mockup. That’s how you create an amazing mockup for your online course or digital program.
Create a Workbook Mockup
I also want to show you how to create a Workbook mockup, like this. Unfortunately, this isn’t doable anymore in Canva, so we are going to have to go into Photoshop - but don’t worry, it’s very simple.
Use Canva to Create Your PDF
For this one, you need to first create the PDF in Canva. What you can do, is click Create a Design, then type in US Letter, and this will pull up a standard document. It will also include a ton of professional-looking templates that you can choose from. Let’s say I find one I like, I’m just going to click on that, and now I can actually edit the elements to match my brand. For example, I use a lot of yellow in my branding, so I can click this text here, and change this font color to yellow. I could do the same thing with any element on the page. Let me show you my Asana Roadmap that I created. As you can see, I designed it in here.
Download Some Pages
Now we need to create the mockup. What you’re going to do is you’re going to go up to the Download Arrow, you’re going to hit Download, and you’re going to change this to say PNG. I’m going to choose the first three pages, hit Done, and Download.
Finalize Your Mockup Using Photoshop
The next thing we need to do is open up Photoshop. You can get access to Photoshop for around $10 per month as well. Just go to Adobe.com for more information about that.
I’m going to hit Create New, and I just did 1000x1000 pixels, and hit Create. The next thing we need to do is open our Finder window, go to our Downloads folder, unzip that zip file by double-clicking on it, and then you’ll see we have the three PNG files. We’re going to select all of them and then drag them over here into Photoshop. It pulls them in one at a time, just hit the Enter key on your keyboard three times.
Next you’re going to click over here on the right where it says number 1. You’re going to right-click, then you’re going to go to Blending Options, and you’re going to click on Drop Shadow. You may need to adjust some of these settings, but I’m pretty happy with how it’s defaulted here – but just know you can move these around if you need to change the appearance. In order to see what that looks like, pick up this number 1 and drag it up to the top. As you can see, there’s a bit of a shadow behind it, which is what we want. These don’t work as well unless we do have the drop shadow look to it.
Now what I’m going to do is right-click again, and I’m going to click Copy Layer Style. I’m going to select these two layers here (number 2 and 3) by holding down the Shift key and clicking on both of them. I’m going to right-click and I’m going to Paste Layer Style. Now what I’m going to do, is I’m going to select all three, I’m going to click this icon right here at the top, and I’m just going to drag it down to make it a bit smaller. Then I’m going to hit Enter. From here, you can start to position your pages.
Now you just want to be selecting one at a time. I have my number 1 - I’m going to move that down here. Then, as you can see, we have number 3 behind it. I’m going to click on that, and then I can move that one around. Then we have number 2 - I’m also going to move that one, so that it’s visible as well.
You may need to select them all again and bring them up to the center so you can see everything. Again, I’m going to drag in from the corner and make it smaller so that we can see all three. Then, I’m going to center it - two pink lines will appear so that you know it’s centered - and then you can just click right over here.
So, that is how you create this style of mockup. Then, if you want it to have a transparent background, just scroll down here, on the right, to your Background Layer, and turn that one Off. Then you’re going to hit File, Export, you can Quick Export as PNG, save this as your mockup, and now you have a professional-looking mockup for any PDF, ebook, or any worksheet in your course or program.
That’s it for today’s video on how to create mockups. Now you know how to create mockups for your online course or group program. I hope this was helpful for you. If it was, let me know by giving this video a thumbs up. Don’t forget to hit Subscribe if you haven’t yet, and I’ll see you soon with another video.


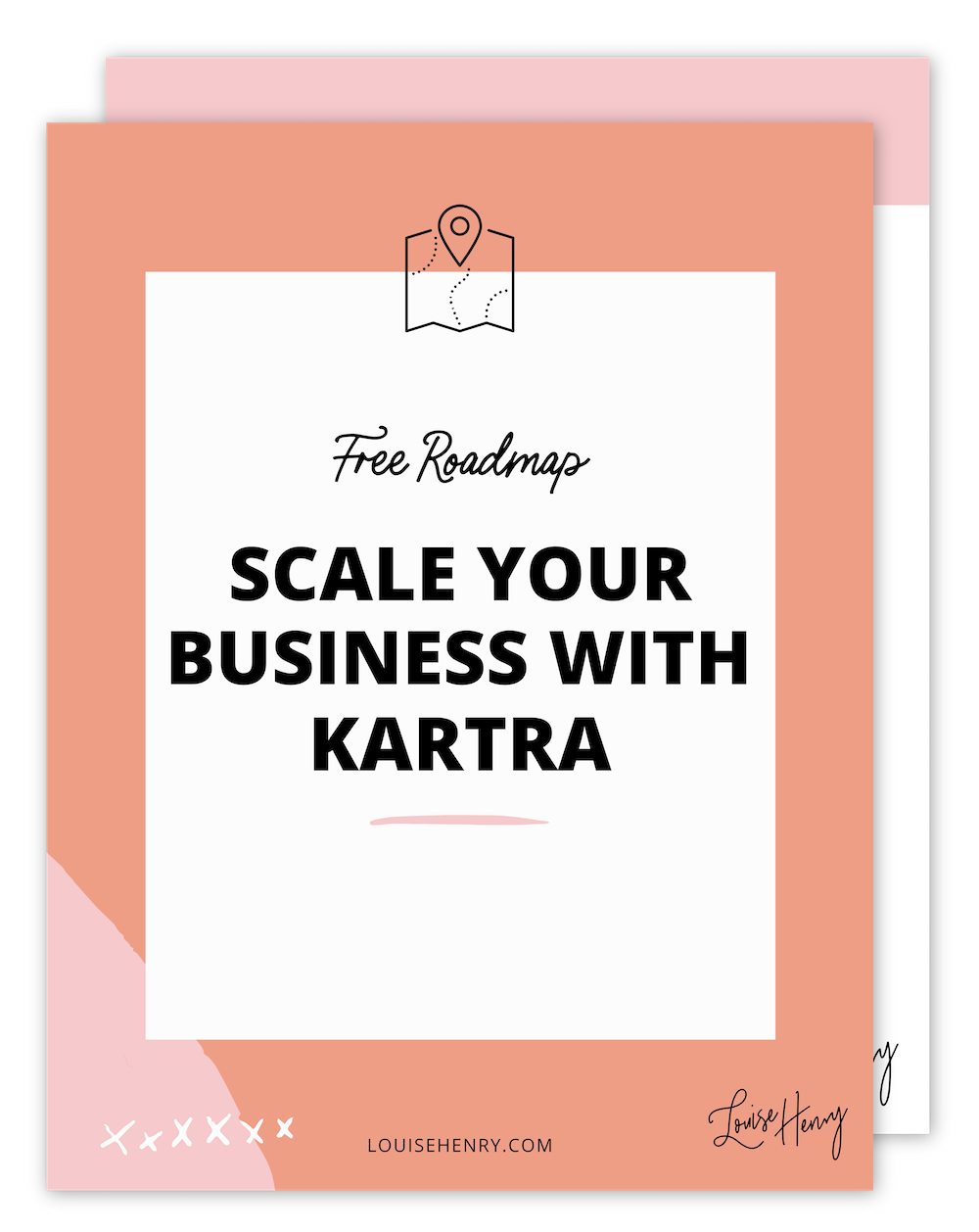



![8 Simple Productivity Habits 🍃 [Working From Home Tips]](https://images.squarespace-cdn.com/content/v1/5696066f1115e0e4e3059106/1754827471549-ZKNAPAMQKEENQ4EBZ8IG/simple-productivity-habits-thumbnail.jpg)



![Kajabi Review 2025 - What You Need to Know Before You Buy! [Kajabi Pros & Cons]](https://images.squarespace-cdn.com/content/v1/5696066f1115e0e4e3059106/1747073445742-LIZROCCY37VZHY8DRA4K/Kajabi-review-2025-thumbnail.png)

In this video, I’ll show you step-by-step how to capture emails directly inside Instagram DMs using Manychat - no landing page required 🤯