How to Create an Animated YouTube Intro/ Outro FAST
Heads up: I use affiliate links for my fave products. If you click and purchase, I may receive a small commission at no extra cost to you.
Learn how to create an animated intro or outro for YouTube (this can also be used for animated social media graphics!)
HIT PLAY OR READ THE POST BELOW:
VIDEO TRANSCRIPT:
How to Make an Animated YouTube Intro and Outro FAST!
Welcome back to my channel. In today’s video, I want to share with you an awesome hack for creating your own animated YouTube intro and outro quickly and easily. They’re going to look animated and super-professional, so stay tuned for this tutorial.
About Canva
The tool that we are going to use for this is Canva. Canva is just one of those magical tools that comes in handy literally every single day for me in my business. I posted a video recently about how to design graphics with Canva, so definitely click the link in the description below to watch that one, after this.
Today is all about how we can animate with this tool. What I teach you today, you will actually be able to use for a whole bunch of other purposes, so it doesn’t just apply to your animated YouTube intro and outro. You could also use it for social media graphics as well, and I’m sure a ton of other applications.
Since we are demo’ing making an animated YouTube intro, I’m going to click Create a Design and type in YouTube. You will see a YouTube thumbnail comes up, and you’re just going to click on that, and this is going to give you the right dimensions for YouTube.
Using Stickers
The first thing I want to draw your attention to is the addition of Stickers. If you click Elements, and then you scroll down, you’ll see that Canva now has moving GIFs, which they call Stickers. Let’s click See All, and as you can see, there are a whole lot that you can use in your animations. For example, let’s say I wanted to add some stars to my intro, I could absolutely do that. All I need to do is click here and it will add it over to my design area. These are really going to come in handy. You can actually just come up here to the search bar and type in anything that you want. For example, if I type in Welcome, as you can see, we have a few different options for animated welcomes. I like this one for example - this is something that I’ll be able to use in my animated YouTube intro.
Let’s try something else - let’s try some hearts. As you can see, we have a huge variety here. So, how would you incorporate this in an intro or outro? Really, you can get as creative as you want with this - and you can make use of these - but it’s not just about adding these stickers to one design. It’s how we use different pages within our design as well.
Creating a YouTube Intro from Scratch
Let me delete this, and I’m now just going to demo creating an animated YouTube intro of just my name and my website, from scratch. What I would do, is I would first upload my logo. All you have to do is click Upload an Image or Video, select your file, and it will upload to Canva. As you can see, I have the black and white version of my logo. I’m just going to click the black version, and then I’m going to resize it by pulling in the corners here. Then I’m going to add the next step in my design. I’m actually going to come up here and I’m going to click Copy Page. Think of these as the steps of your animation. I’m going to leave page one as is, and on page two I want the background to change, so I’m simply going to click on it, come up here to this square, and then I’m going to click and change the background color to one of my brand colors. (I’m not going to go into detail about how to use Canva – definitely check out that other tutorial and that will walk you through some of this.)
So, we have phase one and phase two. Now I’m going to copy it again, and this time I’m going to change the background color and then I’m going to add one of those Stickers. I’m going to click Elements and I’m going to type in Sparkle (I actually use Sparkle all the time – I’m always typing that in on Instagram. These really come in handy quite a lot). I’m going to click on this one here and then I can resize it and move it. So, I have that positioned where I want.
Now I’m going to show you how our animation looks so far. I’m going to click on the Play button up here, and as you can see, this is my animation in the works - but it’s very slow at the moment. There’s one thing that you need to do. You’re going to click on the background, then you’re going to click Animate, then Simple, and you can control the speed down here. I’m going to go to Fast and repeat this on all pages. Now, as you can see, it’s reduced to six seconds, so I can hit the Play button and show you this from the beginning. If it’s too fast for you, you can change it to Medium instead. Often, I use the Simple one because then I can control the speed, but let’s say I want to do something different - let’s try Tumble and let me show you that. This one, from the beginning, is now going to look like this and that could totally work for an animated YouTube intro. That was super quick and easy to create, and really the secret is in the multiple pages.
Duplicating & Adding Pages
Let’s create a much crazier one now. I’m going to go to Stickers, I’m going to start it with that Welcome. Then I’m going to duplicate that page, and I’m going to include a lot of the Welcomes – we’re very excited that they’re here – then I’m going to duplicate that page and add in a background color.
Now I want to add a new page. At any point you can do that by clicking the little Plus sign here, and that will add a plain page - generally in the same color. I can change this color though. Now I’m going to go back to Stickers and see what else I can find – here’s a little cute coffee cup – that works. Then I’m going to center this – these little purple lines will show you that it is centered. It’s important that you watch that other tutorial because there really is so much that you can do within Canva. It is very flexible - so have fun with this and you’ll be able to create something super creative.
Video Editing
Now we have a lot more steps. I’m going to finalize it with my website – so let’s add in just a text block. As you can see, we have quite the intro now – I’m going to click Download and choose the file type Video, and then click Download. This is going to download to my computer. Then what I’m going to do is open up my video editing software – I use iMovie. (I do have a video on how to use this, so I’ll link to that in the description below.) Now you’re just going to open up your Downloads folder, grab that video, and insert it into the beginning of your video. This will work no matter what video editing software you are using. When I place it in, it is good to go, although it is just a little slow. In that case, I would make some edits to the file now, within iMovie, so that I can control the amount of time each animation plays. That is how I would control it and get it to be the exact speed that you want.
That is how you can quickly and easily create an animated YouTube intro or outro. You can use the same strategy of using Stickers and multiple pages for your social media graphics as well.
That’s it for this tutorial - I hope you found it helpful. If you do end up using this to create your own intro or outro, comment below with a video that you’ve used it in, so that we can check it out.
Thank you so much for watching. If you liked this video, let me know by giving it a thumbs up and leaving me a comment below. If you would like more easy tutorials and hacks like this, then definitely hit Subscribe down below, and I will see you tomorrow with another video.
How to design graphics with Canva: https://youtu.be/i6sEBcg9nYs
How to edit with iMovie: https://youtu.be/GtLJpYwbAWk



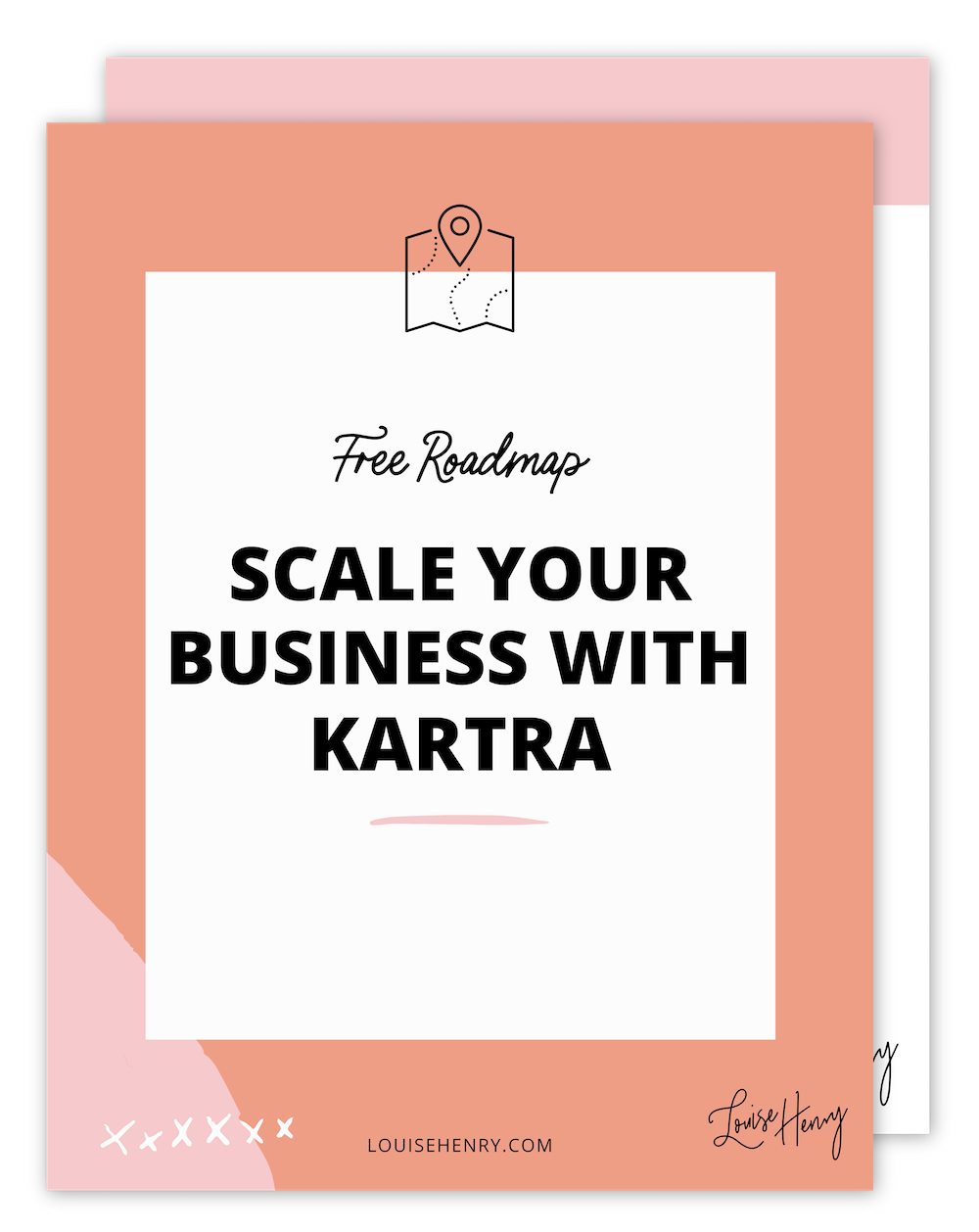



![8 Simple Productivity Habits 🍃 [Working From Home Tips]](https://images.squarespace-cdn.com/content/v1/5696066f1115e0e4e3059106/1754827471549-ZKNAPAMQKEENQ4EBZ8IG/simple-productivity-habits-thumbnail.jpg)



![Kajabi Review 2025 - What You Need to Know Before You Buy! [Kajabi Pros & Cons]](https://images.squarespace-cdn.com/content/v1/5696066f1115e0e4e3059106/1747073445742-LIZROCCY37VZHY8DRA4K/Kajabi-review-2025-thumbnail.png)

In this video, I’ll show you step-by-step how to capture emails directly inside Instagram DMs using Manychat - no landing page required 🤯