How to Create Email Templates in Gmail
Heads up: I use affiliate links for my fave products. If you click and purchase, I may receive a small commission at no extra cost to you.
Creating email templates or canned responses in gmail is an easy way to cut down on the time you spend in your inbox!
HIT PLAY:
video transcript:
How to Create Email Templates in Gmail
Welcome back to my channel. In today’s video, I want to share with you a quick and easy trick that cuts down the amount of time that you spend in your inbox. If you’re like most business owners, then your inbox can be a huge time-suck that prevents you from working on the tasks that really move your business forward, so that is why I want to share this little trick with you.
If you’re new here, I’m Louise of Louisehenry.com (formerly Solopreneursidekick). I put out new videos every single week, all about making the tech in your online business easier. If that is something you could use some help with, definitely hit Subscribe down below, and hit that Bell icon as well so that you get notified every time I post a new video.
The trick is to add templates in Gmail, or canned responses, because there’s a very good chance that you’re getting asked the same questions, or getting the same requests in your inbox, again and again. I recently implemented this in my business, and I’m so happy that I did. Here is how you do it.
Adding Templates in Gmail
In Gmail, you’re going to go up here to this little Gear icon. You’re going to click on that, and then you’re going to click on Settings. From here, you’re going to go over to the Advanced tab. Click on that, and then you’re going to scroll down to Templates. This is what we’re going to need to enable. Click Enable and then click Save Changes.
Now we need to actually create our templated email. You’re going to click on Compose. Let’s say that you’re creating a template for a design inquiry. You would type in your subject line, and then you would type in your templated post here. I would say something like Thank you for your email, then explain your options in terms of your design services here and sign it off with your name. So, this is our quick sample template. Then, when you want to save it, you’re going to click on the three dots, bottom right corner, then you’re going to click Templates, and then you’re going to click Save Draft as Template and then Save As New Template. Here you can call this Design Inquiry, hit Save.
Let’s pretend that you’ve gotten an email like that and you’re going to respond with that template. All you need to do is click on the three dots, then Templates, then Design Inquiry, and it’s going to automatically fill that in. As you can see, this is a huge time-saver, especially as you get more and more emails. Basically, this is going to save you from writing out the same thing again and again. You can continue this process. You can have a ton of different templates listed under the Template section, and, if you need, you can also Delete Templates here.
A super quick and easy one for you today. I hope that this saves you a lot of time, and that you can spend as much time out of your inbox as possible. If you liked this video, please let me know by giving it a thumbs up. Don’t forget to hit Subscribe down below, and I’ll see you real soon with another video.

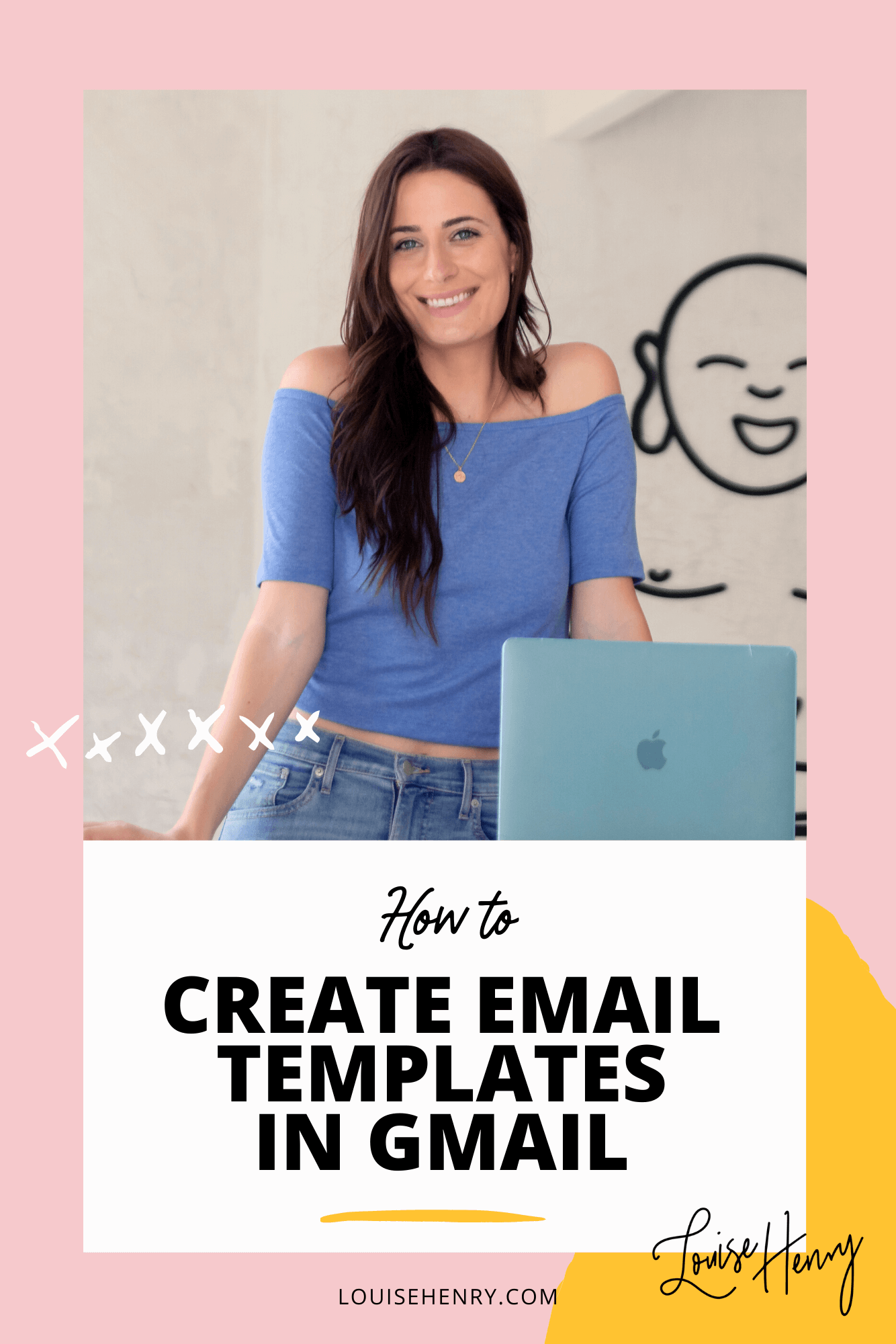



![8 Simple Productivity Habits 🍃 [Working From Home Tips]](https://images.squarespace-cdn.com/content/v1/5696066f1115e0e4e3059106/1754827471549-ZKNAPAMQKEENQ4EBZ8IG/simple-productivity-habits-thumbnail.jpg)



![Kajabi Review 2025 - What You Need to Know Before You Buy! [Kajabi Pros & Cons]](https://images.squarespace-cdn.com/content/v1/5696066f1115e0e4e3059106/1747073445742-LIZROCCY37VZHY8DRA4K/Kajabi-review-2025-thumbnail.png)

In this video, I’ll show you step-by-step how to capture emails directly inside Instagram DMs using Manychat - no landing page required 🤯