5 Ways to Optimize Blog Posts in Squarespace
Heads up: I use affiliate links for my fave products. If you click and purchase, I may receive a small commission at no extra cost to you.
In today's video I'm going to share with you 5 ways to optimize your blog posts in Squarespace!
Watch the video here or follow the written steps below.
HIT PLAY:
WRITTEN INSTRUCTIONS:
Most of these tips have to do with my favourite tool for driving traffic to my website, which is Pinterest. So if you're not on Pinterest yet, I highly recommend that you get on there!
1. Enable Pin it Buttons
The first thing that you're going to want to do is enable Pin it Buttons on Squarespace. That means that whenever someone is on your blog, if they hover over one of your blog post graphics, a Pinterest symbol will appear. If they click on it, it will bring up this pop-up window with the pin and a list of all of their boards so that they can easily share it out, which leads to more traffic and sales for you.
To enable these buttons in Squarespace, click Settings > Marketing > Pin it Buttons
You can either enable it for just your Blog or for your Blog, Pages and Products - it's up to you. And then you can customize the look as well.
2. Optimize your Graphics for Pinterest
The next thing that you're going to want to make sure that you do is optimize your blog post graphics for Pinterest. Include the title of your post, a link back to your website, and make sure that it is consistent and on-brand. You also want to make sure that it is a vertical image, which works really well on Pinterest.
You can easily create your own blog post graphics using Canva, my favorite graphic design tool for non-designers. It's fantastic.
When you login, you will see that there is already a design type called "Pinterest Graphic." This will provide you with different design layouts that you can use. Keep in mind that you can easily change the fonts and the colors to match your brand.
I'm actually going to release a more in-depth video about this, so stay tuned and make sure that you subscribe to my channel so that you catch that video too.
3. add a caption to your graphic
The next thing that you're going to want to do is add a caption to your blog post graphic.
In Squarespace, hover over your image > click Edit > Design.
You'll see here that it says Do Not Display Caption. You're going to change that to Caption Below. Scroll down and you'll see that there's this text area here. In this area, describe what your blog post is about and include a link back to it. Then change it back to Do Not Display Caption.
The purpose of doing this is so that when someone goes to share your post on Pinterest, this caption will automatically copy over, which is fantastic because that means that you have a higher chance of ranking for your keywords.
Definitely make sure that you do this to your blog post graphic and any of your images within your blog post as well!
4. name your images
This next one is more of a general rule and something that you need to do with all of your images that you add to your Squarespace site. And that's naming your images.
Hover on top of your blog post graphic, click Edit, you'll see that there's this Filename area. Make sure that you fill this out and that you include keywords that you want to rank for.
5. INCLUDE EMAIL OPT-INS IN EVERY POST
And finally, the last thing that you want to do is include an opt-in for people to get onto your email list within every blog post. This is extremely important for your marketing efforts and you want to be constantly growing your list!
Of course, there are lots of other things that you can do to optimize your blog posts in Squarespace, and I share them all with you inside my program, Website that Wows.
You can sign-up for a free trial of Squarespace here. Use the code SIDEKICK10 for 10% off your first year!
GET YOUR FREE ROADMAP HERE:
Thanks so much for watching and I'll see you guys soon with another video!












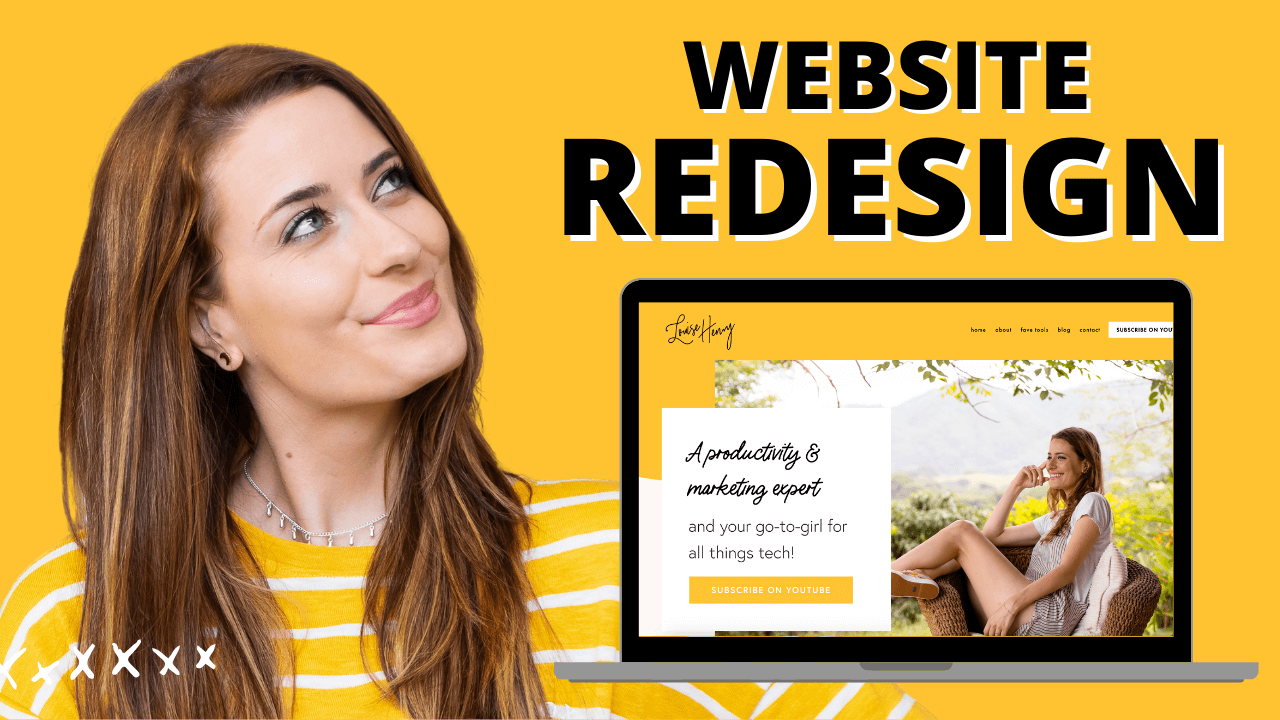



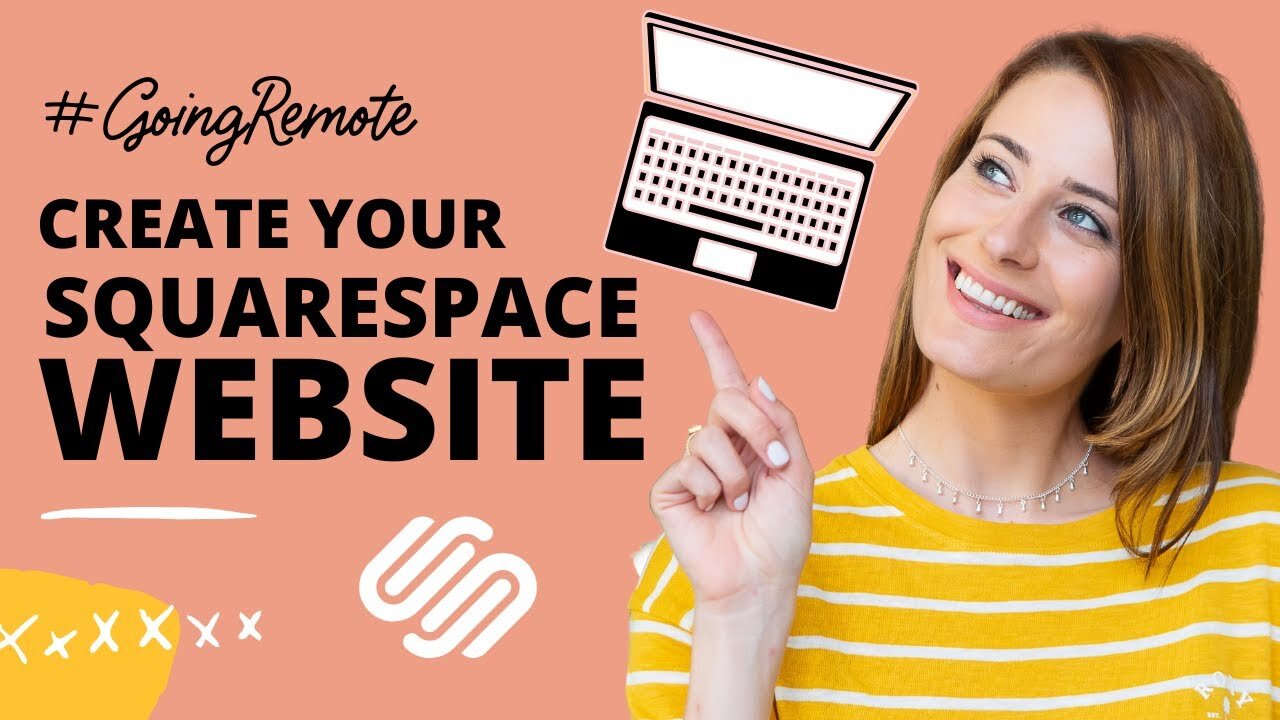

These tech tools will be helpful for you no matter what dream project you're working on right now! 💖