How to Blog with Squarespace (Version 7.1)
Heads up: I use affiliate links for my fave products. If you click and purchase, I may receive a small commission at no extra cost to you.
Learn how to create your own Squarespace blog!
HIT PLAY:
video transcript:
How to Blog on Squarespace (Version 7.1)
Welcome back to my channel. In today’s video, I want to show you how to blog on Squarespace. Blogging is one of the best ways to share valuable content with your audience and build your brand online. Squarespace makes it incredibly easy, so I’m excited to share this tutorial with you.
If you haven’t built your website yet, not to worry – check out my other video where I walk you through getting setup in Squarespace. Also, click the link in the description below to grab my free Squarespace Roadmap. Let’s dive in to how to set up your blog on Squarespace.
Select Your Blog Layout
This is what the backend of Squarespace looks like on the latest version, which is version 7.1. You can add a blog to any template. It doesn’t matter which template you selected – make sure to check out my previous video for how to do that – you can add a blog to any of them.
The first thing you need to do to blog on Squarespace is click on Pages, and then you’re going to go up here and click on the plus (+) sign. Then you’ll see Blog. Once you click on that, you’ll see that there are all these different blog layouts that you can choose from. Don’t worry too much about making the decision right now, because you can also change this later.
I’m just going to go with Blog 2. I’m going to click on that and then I’m going to change this to just say Blog, and then hit Enter. This is going to open up your blog panel in Squarespace and this is where you’re going to write all of your articles. This is what it looks like.
Customize Your Blog Post
Let’s go ahead and customize Blog Post 1. You’re going to come over here and click Edit. Once you do, this is going to open up the editor and now you can simply double-click on everything to customize it and start editing. We’re going to double-click on the title and simply replace it with our own title. Same with the text – you can actually select all of this, delete it, and then write your post here.
You’ll see that it has brought in the author information by default, as well as the date and who it’s written by. Both of those can be customized further as well. Squarespace blogging functions just like the rest of Squarespace. I can come over here to the edge of my post and I’ll see a little sideways tear-drop shape. I can simply click on that and this is going to open up all the different Content Blocks that I can add to my website. As you can see, there is a whole lot.
Add an Image
If I want to add an image to this post, I can absolutely do that. Same with a video, a button, a quote… the list goes on. So, let’s say I want to add an image, I’m just going to click on that and that will insert an Image Block, and then I can simply click Search for Image, and then I can search for whatever image that I might need. These are actually 100% free photos that you can add to your website. For example, let’s say I needed a computer photo, I’m going to type in computer, find one that I like, hover over it, click Select, and then Add to Site. Hit Apply, and now you can see that image within your blog post.
Editing Options
Let’s talk about customizing this more. All you need to do is come up here to the Pencil icon. Click on that, and you’ll see all these different editing options. For example, your content width – we could make that narrow or we could make that wide - I actually like medium. You can change your text alignment from left or to center. You can change your meta position, so where is this text going to go - you can actually move it below the title. You can choose to show categories, the date, the author name, author profile – these are all optional. If you don’t want to show it, you can simply turn it off.
Then you have a few other styling options as well. If we go over to Colors, you’ll see that it is currently on Use Default Theme, so you can leave that as is if you are happy with the way that it looks, or you can simply turn this off and choose one of your other color themes. I’m going to go with White Bold. So that is my blog post in the works.
Further Customization
The next thing I want to show you is that you can come up here to the Gear icon and then you’ll have even more customization options. For example, here is where you would add your Tags and your Categories, determine whether you’re going to allow comments, and also do a lot more of the SEO work. You can turn Comments On and hit Apply. Let me show you what that looks like. If you scroll down to the bottom, now you’ll see that you have comments enabled.
Back over to Settings (Gear icon). You’re going to click Options and here is where you would add your thumbnail image, customize your post URL, determine who the author is and customize your excerpt. Let’s delete this image here and again we’ll add another computer photo. I’m just going to click Search for Image and I’m going to type in computer, then I’m going to look for one that I like, hit Select, and then Add to Site. So, we’ve found our thumbnail image. Then we’re also going to customize this excerpt - this is where you would give one to two sentences about what your post is about. Hit Apply, then hover over Done and hit Save in order to save everything. Now, when you click on Blog up top here, you’ll see that our thumbnail has been customized as well as our little excerpt here. At any point if you want to get to your main Blog page where it details all of the posts, just come up here and hit Blog.
Now, if we actually go into Edit mode while on this page, you’ll see that you have even more customization options. If we click on the Pencil icon here, it’s going to allow you to customize the look of your blog even more. Squarespace is really flexible and gives you a lot of options to customize here. For example, let’s say I want to add a few more columns, I can simply hit the plus (+) sign here next to Columns and go ahead and do that. I’m going to keep this at 3 columns, and then I’m going to hit Done and Save.
Customize your Author Profile
The final thing I want to show you in this video on how to blog on Squarespace is how to customize your Author Profile. Let’s click Back on Pages, and Back again. You’ll see down here, bottom left, that you can see my name and initials. I’m going to click on my initials, LH, then I’m going to come up here to the top where it says LH again, then click Profile. I’m going to add a profile picture - click Edit, then Upload, and add a profile picture. Then add your website URL and a bio down at the bottom. Now click Save and then Close. Now go back into our website and click Edit Site. Let’s click on Blog, go into our example post, and now if we scroll down to the bottom, you’ll see our little author profile. I really love that and it’s super simple.
Sidebar Plugin
One thing that isn’t there by default is a sidebar, but if you do want that I know of a great plugin which allows you to do this. I’ll leave a link for that in the description below.
That’s it for today’s training on how to blog on Squarespace. I hope it was helpful for you. Of course, there is a whole lot more to share with you about Squarespace, so don’t forget to click the link in the description below to get my free Squarespace Roadmap, and use my affiliate discount code SIDEKICK10 at checkout to save 10%.
Thank you so much for watching. If you have any questions at all, just leave those for me in the comments below, and I’ll see you soon with another video.

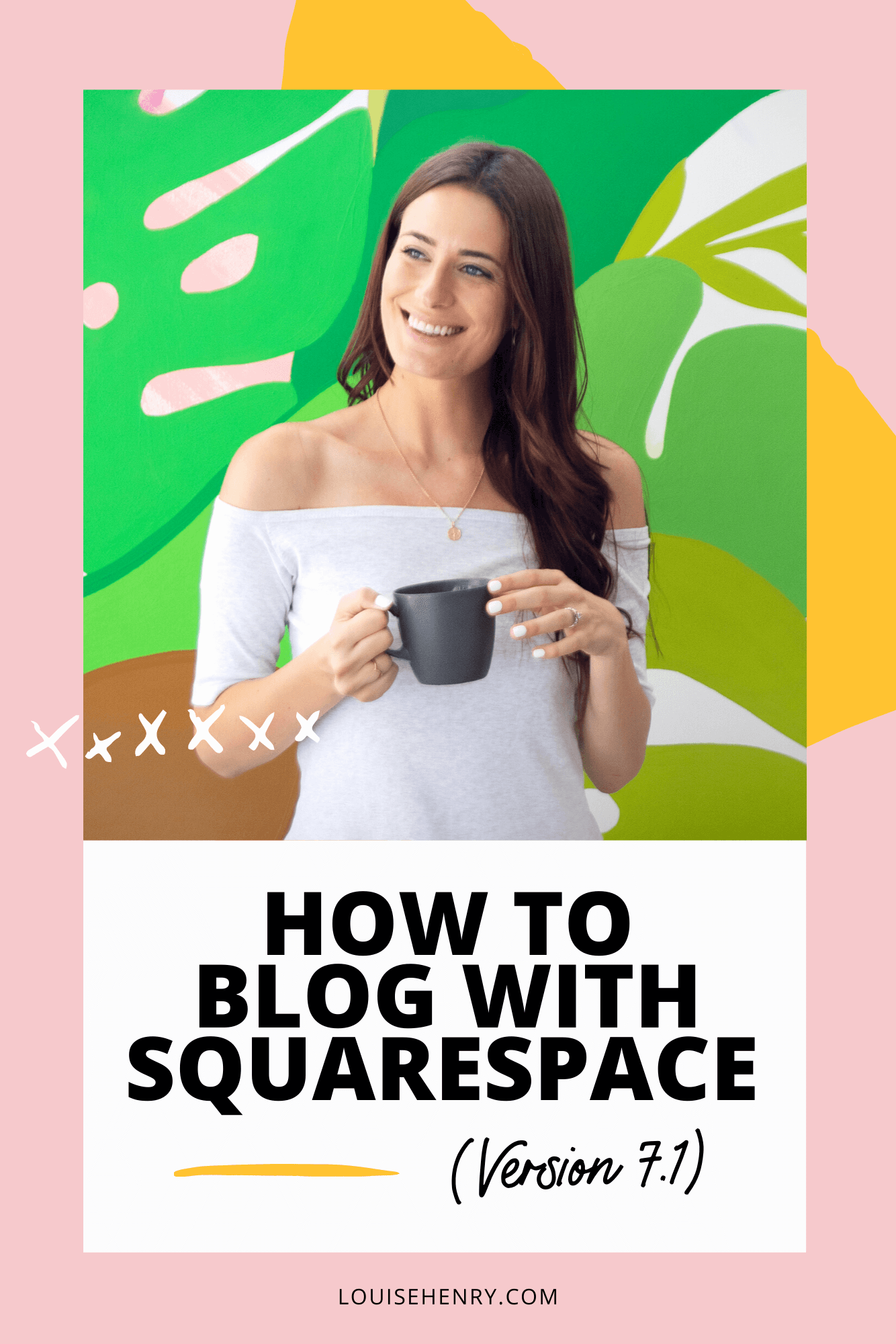
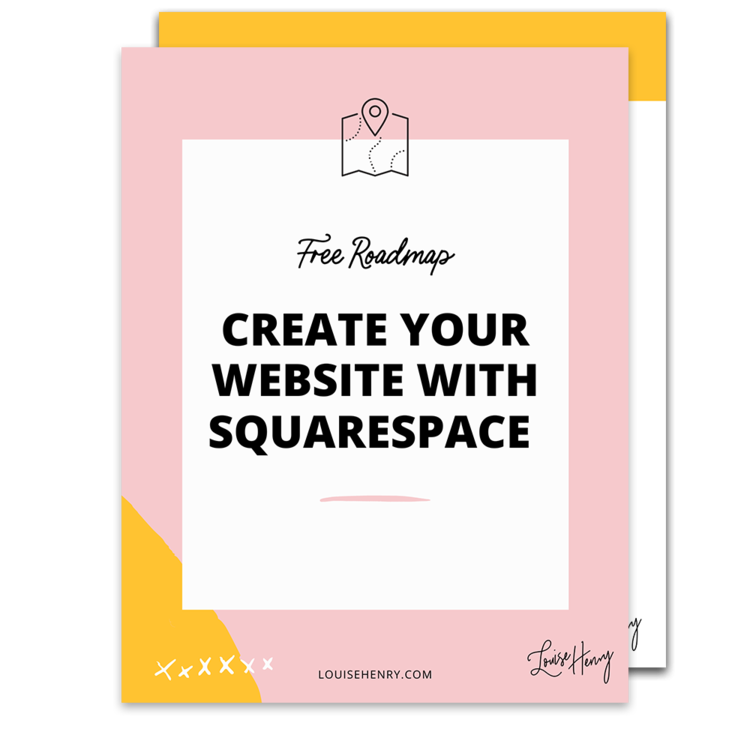



![8 Simple Productivity Habits 🍃 [Working From Home Tips]](https://images.squarespace-cdn.com/content/v1/5696066f1115e0e4e3059106/1754827471549-ZKNAPAMQKEENQ4EBZ8IG/simple-productivity-habits-thumbnail.jpg)



![Kajabi Review 2025 - What You Need to Know Before You Buy! [Kajabi Pros & Cons]](https://images.squarespace-cdn.com/content/v1/5696066f1115e0e4e3059106/1747073445742-LIZROCCY37VZHY8DRA4K/Kajabi-review-2025-thumbnail.png)

In this video, I’ll show you step-by-step how to capture emails directly inside Instagram DMs using Manychat - no landing page required 🤯