How to Create Your Own Website with Squarespace (Version 7.1)
Heads up: I use affiliate links for my fave products. If you click and purchase, I may receive a small commission at no extra cost to you.
Give your business an online home base quickly with Squarespace.
HIT PLAY:
video transcript:
How to Create Your Own Website with Squarespace (Version 7.1)
Welcome back. In today’s video, I want to show you how to create your own website. I’m going to show you how to do this using the tool, Squarespace. Squarespace is hands-down my number one favorite tool for creating a stunning, professional website, and you can create your own website even if you’ve never done it before.
Before we dive into the training, two quick things. First, if you use the code SIDEKICK10 at checkout you can save 10% off any annual plan, and second, if you click the link in the description below, you’ll see that I have a free Squarespace Roadmap for you. It’s going to lay out all of the steps and really help you create your own website, so make sure that you click that link and grab that now.
Let’s talk about your website. It’s super important to have a home base for your business where people can come, see what you’re all about, and also purchase your product or service. Your website is one of those core things that you need, so I’m really excited that you’re here and taking action to create your own website. Version 7.1 is the latest version of Squarespace, and they’ve actually made some fantastic improvements to the platform to make it even quicker and easier for you to create a gorgeous website. Let’s dive into this tutorial. I’m going to walk you through the basics of how to create your own website in Squarespace.
Signup for a Free Trial
The first thing you’re going to do is go to Squarespace.com and sign up for a free 14-day trial. All you have to do is click Get Started. Then they will ask you a few questions about your business – I’m just going to skip these for now. Then you’ll see a collection of gorgeous, professional website templates that you can choose from. You really just want to think of these as a starting point - everything about them can be customized for your brand, so don’t worry about that. Also - a big difference from the previous version of Squarespace – it matters a lot less now what template you select. On previous versions of Squarespace, the templates had different functionality so the template decision was really important – now these are all actually one master template. They all have the exact same underlying functionality, so just pick the design you like the look of most. I really like this Noll one up here, so I’m just going to hover over it and click Start with Noll. Then you’ll need to create an account - you can do this with Google, Apple, or just your email. I’m going to enter my email, type in my information, and create a password. So, this is what you’re going to see. You’re just going to title the name of your site and click Continue. They’re going to give you a few instructions, but don’t worry - we will cover all this in this training - so I’m just going to go through and click Get Started.
Site Navigation
This is what the backend of Squarespace looks like - it indicates at the bottom that we are on our free trial right now. First, we’re going to click on Pages. Pages is where you control the links that appear across the top here. We have Main Navigation, which is what this top section is called. Then we also have a Not Linked section. Any page that you don’t want to have across the top in this section here, you’re actually going to put under Not Linked. As you can see, it says Home - Demo. It’s going to start you off with a demo page, but you can actually come over here, click Edit, and you can use the demo page as a base, and just fill it in with your content. For example, let say I want to change this text. I’m going to come over here, double-click on it, and then I can change it to my text. This applies to any text that is on the site. If it’s ever anything different to a text element, you can just hover over it and you’ll see this little Pencil icon. Click on that, and you’ll see the editing options for that specific element. For example, with this button, I can change the it, so instead of it saying Book A Consultation, I could say Get Started, add the new link in here and click Apply.
With Squarespace, I will say, always scroll down on these little pop-ups. It’s not necessarily obvious, but there’s a good chance that there are more editing options below it, so just put your mouse on the side right here and scroll down, and you may see some other options.
Page Sections & Blocks
Squarespace works in both page sections and blocks - I’m going to explain all of those. For example, you’ll see these blue Plus (+) signs. If you click on that, it’s going to bring up all these different pre-made page sections for you that you can use on your website. This just makes it the quickest way to build your website. Let’s say that I like this section here. I can click on that, and it’s going to insert it in-full, with all those blocks all ready for me. If you ever want to remove a section, simply come over here and click on the Trashcan icon and then Remove. So again, the blue Plus (+) sign is going to give you all these different page layouts that you can add to your website. If you come over here to the left, this was just our Headlines section. If I click on List, I’m going to see different lists. There is also Gallery, Images etc – this is what I meant when I said that they’ve made it a lot faster for us - this is a big part of that. Let’s hit Close.
Not only do we have those pre-built page sections, but we also have blocks. At any point on your website, you can hover towards the top of one of these blue boxes. See how within this page section that there is this blue box here? You’ll see this little Teardrop icon appear. You can click on that and this is going to bring up all these different content types that you can add to your website. For example, I could add a quote, image, video, audio file. I could add a newsletter block, a form – this is really why Squarespace is so powerful because it’s all built-in and allows you to add all these different types of content without you ever needing to know how to code.
Let’s say I want to add a video. I can click on the Video block – this is going to insert a video block for me - and then all I have to do is paste in the URL from YouTube. (Remember at any point, you can hover over it and click on the red Trashcan, then Yes, to delete it.)
You can go through the demo site and you can customize this for your own business. Let me show you something really cool. Whenever you see an image, you can hover over it, then come over here to the Pencil icon, click on that, then click Background. You can delete this image and then click Search Images, and as you can see, they automatically have all of these beautiful stock photos that you can use on your website. Let’s say that you have a yoga business and you want to create a website. You’re going to come up here to the search bar and just type in yoga. There’s going to be literally hundreds – I bet you even more – of beautiful images that you can use on your website. Find one that you like, hover over it, click Select, and then Add to Site. Already that looks amazing, and, again, these are 100% free and you can use them on your website. I just want to reiterate that everything about your website is customizable – so all the images, the colors, the fonts – everything about it can be changed. Let’s click Done, and then Save - that’s how you save any changes that you’ve made.
Another positive about Squarespace is that it’s mobile-responsive, so if you come up here, top right, and click on this little Mobile icon, it’s going to show you exactly what your mobile site looks like. As you can see, it’s all automatically responsive, which means it’s resized for your mobile view – looks fantastic and professional. Click on it again to go back to desktop view.
Colors & Fonts
Let’s talk about colors and fonts. I’m going to click the back arrow on Home, and then I’m going to click Design. Here is where I control my fonts, colors, spacing, buttons – any sort of aesthetic design changes happen here. I’m going to first go into Fonts. This is a new addition to 7.1, and that is pre-designed font pairings. Squarespace has gone ahead and created professional font pairings for us. You can come here and choose sans serif, serif and mixed. For example, let’s say we really like this one - Kepler - we’re just going to click on that and that is going to change all the text across your website to this font pairing. That is so quick - before you would have had to make font changes individually, by different headings, but now it’s all done in one click. I love that – go through these different categories and find a font pairing that you like.
Now let’s talk about colors. We’re going to click back on Design, and then Colors. Again, Squarespace has created professional palettes for you. You can click Edit, and then click on this little dropdown arrow right here, then click Designer Palettes, and you’ll see all these different palettes that you can choose from. For example, if I click on this one, it’s going to add that palette to my entire website. As you can see, it’s all about the one-click, full, easy changes. Just because they have simplified some things doesn’t mean that you can’t customize it in full. If you click on the little arrow here again, you’ll see we can also select colors from an image, from a specific color, or we can go to Custom Colors and set our color palette here - so there’s lots more you can do here.
Publish Your Website
Now you know how to add page layouts, how to add specific elements, and how to update your fonts and your colors. Let’s say you want to publish your website. How do you do that? The first thing you’re going to want to do is hit Subscribe at the bottom, and you do need to upgrade to a plan in order for it to go public. You’ll see here we have annual or monthly options. Annual definitely is a better deal. If you are an entrepreneur, I would recommend the Business Plan or higher, because there are certain features that you’re going to want to have. If you do sign up annually, you’ll actually get a free custom domain included, and you’ll get one year of professional email through G-Suite - that’s how you get that professional-looking custom email address. You can get that for a year, free, when you do the annual plan. This is the Business Plan here that I would recommend on annual – just remember to type in the code SIDEKICK10 at checkout for 10% off.
Once you upgrade there, you will need to connect your domain or purchase that domain. You’re going to go to Settings, and then Domains, and you’ll be able to click Get a Domain and follow the instructions here to purchase a domain. I can type in whatever domain name that I want in the search bar. (This is what precedes the .com.) Let’s say I want youtubedemo – I just type that in – obviously that is taken – but you get the idea. Once you have selected that domain, then you’re going to come back to Settings. You’re going to go to Site Availability and change this to Public. Once you do that, you’ll be able to go to your domain and you’ll see your brand-new professional website at that link.
Of course, there is so much more to share with you on how to create your own website, and so much more that you can do with Squarespace, so don’t forget to click the link in the description below to grab that free Roadmap.
That’s it for this video. I hope that you found it helpful. Thank you so much for watching. If you think others will benefit from this video, please share it with them, and I’ll see you tomorrow with another video.


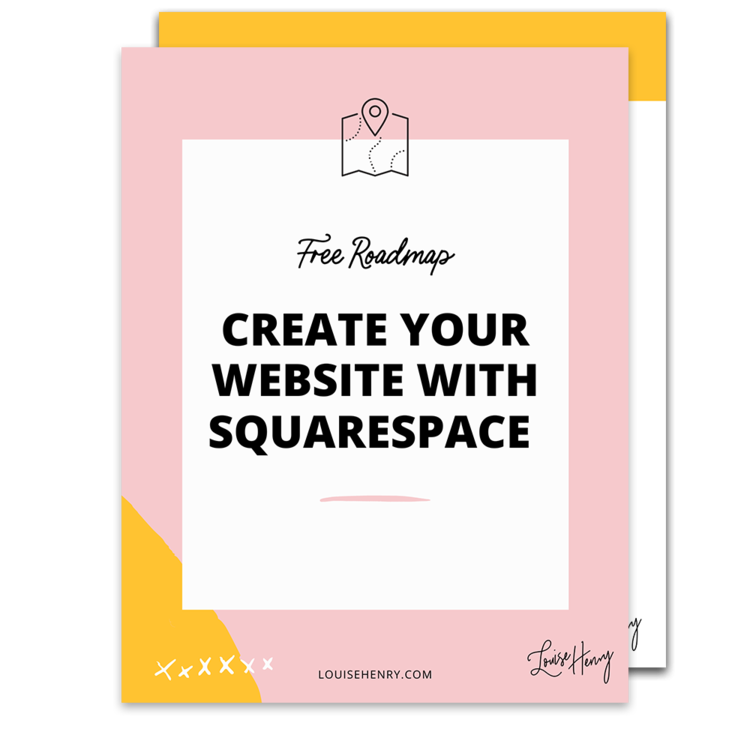



![8 Simple Productivity Habits 🍃 [Working From Home Tips]](https://images.squarespace-cdn.com/content/v1/5696066f1115e0e4e3059106/1754827471549-ZKNAPAMQKEENQ4EBZ8IG/simple-productivity-habits-thumbnail.jpg)



![Kajabi Review 2025 - What You Need to Know Before You Buy! [Kajabi Pros & Cons]](https://images.squarespace-cdn.com/content/v1/5696066f1115e0e4e3059106/1747073445742-LIZROCCY37VZHY8DRA4K/Kajabi-review-2025-thumbnail.png)

In this video, I’ll show you step-by-step how to capture emails directly inside Instagram DMs using Manychat - no landing page required 🤯