How to Create Custom GIFs for Instagram Stories
Heads up: I use affiliate links for my fave products. If you click and purchase, I may receive a small commission at no extra cost to you.
This is a super fun video for you today - how to create your own custom gifs & add them to Instagram stories (the easy way!).
HIT PLAY:
video transcript:
How to Make Custom GIFs for Instagram Stories
Today’s video is super fun. I’m going to show you how to make custom GIFs, and how to add these to your Instagram Stories.
Create the GIF Design in Canva
The tool that we’re going to use first is called Canva – this is a fantastic software for any type of design that you need in your business. What you’re going to do is go to Canva.com and set yourself up with an account, if you haven’t done that yet.
Once you’re logged in, go over to the left and click Create A Design, Custom Dimensions, and enter 1000x1000 pixels, and then hit Create Design. So, this is our canvas here. What is cool about Canva is it comes equipped with all these different templates on the left side that we can use, so feel free to scroll through these to practice and create your first GIF.
For example, I like this one right here with the three triangles, so I’m going to click on that and make a GIF from this. With any element in Canva, you can simply click on it and customize it. If I click on this, you will see that I have an editing bar across the top to customize it. Here I could change the font, the size, the color – you get the idea. I’m actually going to leave the style settings as is, but I’m going to change the text to say Hello. All I need to do is double-click on it and then type in Hello. You’ll see that there is text below it. At any point, you can delete an element – simply click on it and hit the Delete key on your keyboard. Then we have these three triangles. Any element in Canva, you can pick it up and place it where you want - simply click, hold it down, and move it into position.
Basically, what we have to do is build out the phases of our GIF. This would be phase one. Then I’m going to click where it says Copy Page, so now we have two different pages. Page one is how the GIF is going to start, and page two is where it’s going to move to. Now we need to decide what movement we want. I think it would be cool if the triangles just moved a little bit. So, I’m going to rotate each of the triangles. If I click on the yellow one – you’ll see these little double arrows. Click the arrows to rotate it. Again – this can totally be custom – there are a million different things you could do for your GIF. So, I’m happy with it going from this on page one, to this on page two.
Now what you need to do is click on this Download Arrow up top to download the file - make sure that you have the file type PNG and a transparent background. Hit Download. (An important note for this – you will need to use the paid version of Canva in order to get this feature, or you can sign up for the free 30-day trial. The Canva Pro Plan is amazing though, and has so many features that make it worth it, so I highly recommend it.)
Now we have a ZIP file. We’re going to click on that and open it up. I’m going to click on that folder, and as you can see, we have phase one and phase two of our GIF. The reason we had to do the transparent background was so that there wasn’t any color around our GIF, and that it is just these elements here.
Use GIFMaker
The next tool we’re going to use is GIFMaker.me. You’re going to click Upload Images, select both of them, and hit Open. As you can see, you can get a preview of our GIF in-the-making. Here is where you can control the Canvas Size. We currently have it at just 1000x1000 pixels, but you can increase or decrease that if you want. Then we have Animation Speed. If I want to speed it up, I drag it over to the left; if I want to slow it down, I move it over to the right. Then you’re just going to leave everything else as is and click Create GIF animation. Scroll down a bit and click View the GIF - and as you can see, there is our completed GIF.
In order to add this to your Instagram, you need to click Download the GIF. Then you need to send this over to your phone. Whenever I’m sending something over to my phone, I click on it, hit Share and AirDrop it to myself. (I’m on a Mac, but if you’re on a PC, just make sure that you get it to your phone.) As you can see my phone has come up, so I’m going to click on that to send it to myself. I do have a video on AirDropping, so I’ll link to that in the description below. Once it is sent to my phone, that means I can use it in my Instagram Story.
Another Canva Design
Back to Canva for a second. Really, there is so much more that you can do with this, so have fun with it and move the elements around however you want. Let’s do another example where we move things around a little bit more. I’m going to click on this template right here with the circles, then I’m going to click Copy Page. Phase one is going to be this, as is. Phase two, let’s say we line the circles up. If you click on the elements and they’re all connected, simply click Ungroup and that will separate them for you. I’m going to put them all in a straight line. Feel free to get creative - we could change the color of all of these as well. I’m going to go ahead and rotate the colors and add a yellow. So, we have our two phases. I’m going to hit the Download Arrow and download all of them with a transparent background. Here’s another example of what that would look like. Have fun with this and I cannot wait to see your GIFs. For all my entrepreneurs out there, this is a really great way of adding more branding to your Stories.
For example, I recently launched an Asana course, called Uplevel with Asana, so what we did was create a bunch of custom GIFs saying Level Up that I could add to my promotional Stories about that course. Hopefully all of these inspire you for what you could create.
Add the GIF to Instagram
I've shown you how to make custom GIFs. Now I’m going to show you how to add these to your Stories. Before I figured out this hack, I thought that you had to go through the whole process of submitting this to the website, GIPHY, so that it would show up as a sticker within Instagram itself. I had nothing but problems with this, and even though I could get them uploaded to GIPHY, they wouldn’t actually show up within the Instagram app - so this is my workaround.
I’m going to create an Instagram Story. Let’s just keep it super-simple and do a Boomerang of me dancing a little – that’ll work for download purposes. So, we have our Boomerang Story, and now I’m going to add that custom GIF. I’m going to open up my folder on my phone where I store all of my branded elements. I’m going to just pick this one, and then click on the Share icon bottom left. Then I’m going to click Copy Photo, go back into Instagram, and then click Add Sticker. As you can see, it has added that custom GIF to my Story. I can make it bigger by pinching it with my fingers, and move it around simply by dragging it onscreen.
That is how to make custom GIFs and add them to your Instagram Story. I think this is going to take your Instagram Stories to a whole other level. I would love to see what you create, so tag me in your Stories. I’m @louisehenry. If you haven’t subscribed yet, make sure to do so below, and I’ll see you soon with another video.
How to use airdrop: https://youtu.be/PVZu0y3ozRw

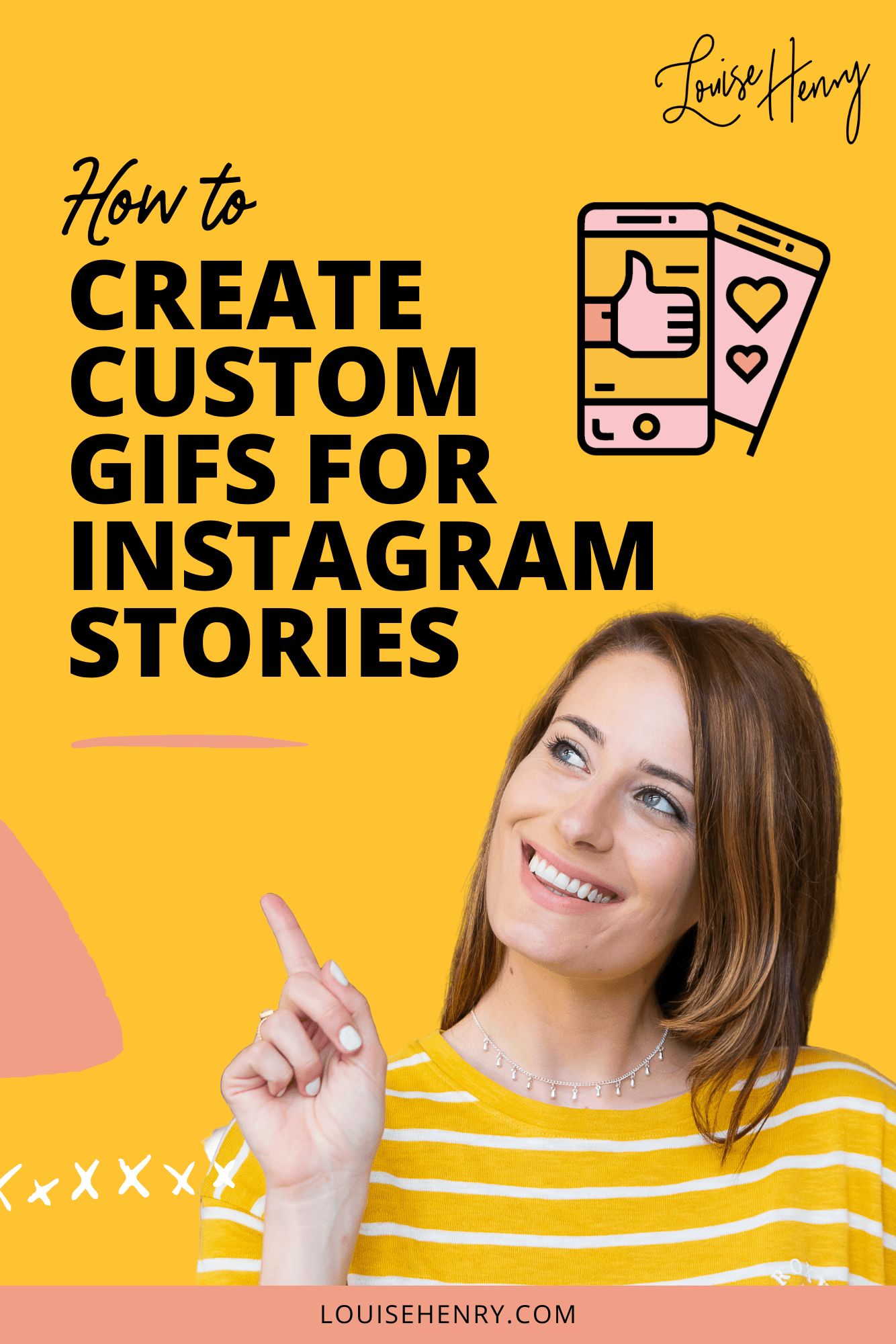
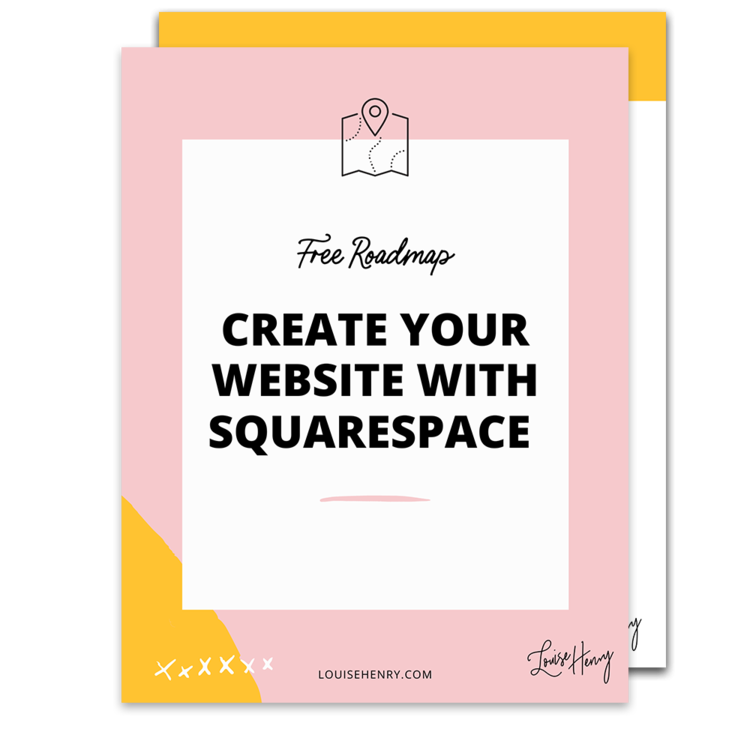



![8 Simple Productivity Habits 🍃 [Working From Home Tips]](https://images.squarespace-cdn.com/content/v1/5696066f1115e0e4e3059106/1754827471549-ZKNAPAMQKEENQ4EBZ8IG/simple-productivity-habits-thumbnail.jpg)



![Kajabi Review 2025 - What You Need to Know Before You Buy! [Kajabi Pros & Cons]](https://images.squarespace-cdn.com/content/v1/5696066f1115e0e4e3059106/1747073445742-LIZROCCY37VZHY8DRA4K/Kajabi-review-2025-thumbnail.png)

In this video, I’ll show you step-by-step how to capture emails directly inside Instagram DMs using Manychat - no landing page required 🤯