How to go Live on Instagram
Heads up: I use affiliate links for my fave products. If you click and purchase, I may receive a small commission at no extra cost to you.
Here's a simple walk-through of how to go live on Instagram!
HIT PLAY:
VIDEO TRANSCRIPT:
How to Go Live on Instagram – A Quick & Easy Tutorial
In today’s video, I want to share a quick and easy tutorial for how to go live on Instagram. Going live on Instagram is a fantastic way to connect with your audience. I know it might be scary to go live at first, but I promise you, it is not that bad, and once you get used to it, it can even be a little fun.
Going Live
So, let’s dive into how to go live on Instagram. I have my phone right here, and I am going to open up the Instagram app. What you’re going to do is you’re going to click the little Camera icon, top left, as though you were going to post an Instagram Story. You can either go live with the camera this way, facing you, or if you click on the arrows at the bottom, you can flip the camera the other way.
Towards the bottom of your screen, you’re going to slide it over to the left to where it says Live. As you can see, it’s going to show you which of your followers are active now, and it says that it will notify some of them - I really wish they would just notify all of them.
I’m going to go Live, then I’m also going to show you what it looks like from the viewer’s perspective. So, let’s click this Live button in the middle here – it’s really super-simple, that’s all we have to do. Now we are live. This is what it looks like, and you will see as people start to come join - their names will pop up at the bottom, and you can click to wave to them. So, for example, Lauren is here. I can click on the little Wave icon and that will send her a wave. Elise is here also - she is the Instagram Pro, so make sure to go check out her channel as well after this.
Icons
You will see some icons across the bottom. If I click on that little Filter icon there, I can add a filter, which is quite convenient – so if you don’t feel like doing makeup, just pop one of those on. If I click this Faces icon here, I can invite people to go live with me, so that’s great. If I click on the little Airplane icon, then I can send and share this live video. I can imagine that would get a little distracting, so I’m not really going to recommend that one, but you can do that.
This is what it looks like when you’re live from the perspective of your followers. It’s really good because it will push your profile to the top area of their Instagram, and it will say Live. It is definitely a really good idea to do this - to basically embrace any new feature that Instagram comes out with, as they will often prioritize it, and they’ll notify more people and show you towards the top.
Questions & Answers
As a follower, I’m going to click where it says Live, and I can then see the live video. Then if I want to ask a question, I can click on this little Question icon, and ask a question. So, because someone has asked me a question, over here on my live video, it tells me that I have a question by showing a little number next to the Question icon. If I click that icon, I can see the question there and type in my answer, and the viewers will see me answer the question.
What’s cool, from the viewer’s perspective, is that when you are answering questions, the word Live changes it to say Q&A. I do like the way that that appears.
As the viewer, you can comment on the video by giving the video some hearts. You can also use any of these different reactions as well to comment on the video. You can, of course, just type in and leave any comment that you want.
When you are done with your Live, you’re simply going to click End, top right, then End Now.
Download and Share
You can download the video by clicking the arrow, top left. Note that you can only download right at this point, so make sure not to forget this. If you want, you can also share the video to your Story. Click Share to Story and that will actually save it to my Story and be viewable for the next 24 hours.
So, that is my quick tutorial for how to go live on Instagram. As you can see, Instagram is always adding new features and functions to make it even more fun and engaging for us. I hope you enjoyed this video. If you did, please let me know in the comments below, and give this video a like. Don’t forget to hit Subscribe, and I’ll see you tomorrow with another video.


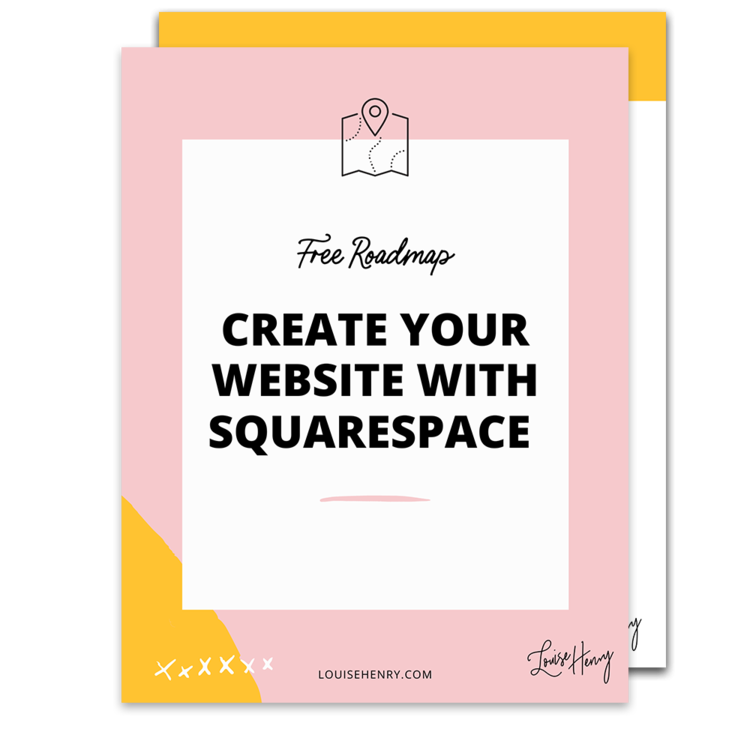



![8 Simple Productivity Habits 🍃 [Working From Home Tips]](https://images.squarespace-cdn.com/content/v1/5696066f1115e0e4e3059106/1754827471549-ZKNAPAMQKEENQ4EBZ8IG/simple-productivity-habits-thumbnail.jpg)



![Kajabi Review 2025 - What You Need to Know Before You Buy! [Kajabi Pros & Cons]](https://images.squarespace-cdn.com/content/v1/5696066f1115e0e4e3059106/1747073445742-LIZROCCY37VZHY8DRA4K/Kajabi-review-2025-thumbnail.png)

In this video, I’ll show you step-by-step how to capture emails directly inside Instagram DMs using Manychat - no landing page required 🤯