How to Easily Schedule Calls Online using Acuity Scheduling
Heads up: I was compensated for this post. This post also contains affiliate links for my fave products. If you click and purchase, I may receive a small commission at no extra cost to you.
Learn how to easily set up calls/meetings online and eliminate back and forth emails and time-zone issues!
HIT PLAY OR READ THE POST BELOW:
Don’t you hate those emails, going back and forth trying to find a time that works for both of you to meet? Acuity Scheduling gets around it entirely and automates it for you.
Once you set this up, you will be able to get a link that you can send to others so that they can easily book straight into your calendar. We work remotely, so oftentimes we may be in different time zones than those we are trying to book a call with. Acuity takes care of that for you, so the person scheduling in will be able to choose their time zone and see what times fit your schedule.
Acuity makes it so easy to find appointment times that work for everyone. You can actually set up as many appointment types as you like which is super convenient when you have different offers! You are able to view all your appointments by going to “Appointment Calendar” on the left hand side. You can switch this view between day, week and month. OR, you can also integrate it with a calendar you are already using (Google Calendar, iCal, Outlook, etc.).
Added bonus is that Acuity Scheduling integrates well with Squarespace so that you can easily embed a scheduling block right into your website, as well as Zoom so you can automatically have the Zoom link set as your location. All you have to do is show up! 🎉
Check out how to set everything up down below 👇
How to Set Up Online Bookings:
Go to Acuity Scheduling
You can start with the free plan by clicking “Free Sign Up”
Type in your email address and password > “Create My Account”
Then, they will ask you about your availability (don’t worry you can always change this later) > “Next”
Select which external calendar you would like to link it to (I use Google Calendar)
Select if you would like to be able to accept payments through this software
Select if your clients are in different time zones > then select “Next”
You will then be prompted to fill in your business details (Your Name, Business Name, and Industry) > then click “Ok let’s get started”
You will now see that because we answered those questions, it has set our availability in the calendar. Meaning we can start accepting appointments during the times listed! 🎉
10. If you want to change any hours > click on the date > type in the time > save changes
How to Create Appointment Types:
Select “Create Appointment Type” this is where we will set up all the different appointment types you will have within your business.
They have a sample appointment setup already called “Consultation” > you can actually just click edit for that appointment and customize it for your business.
Within appointment types you can change the name, duration, price, colour, picture, and whether you want it to be a public or private event.
Once you have input all your changes > “Update Appointment Type”
If you want to give out that link click “Direct Scheduling Link” > “Copy” > then you are ready to share that link with others 💃
How to Customize your Calendar Appearance:
Select “Customize your Scheduling Page”
Choose whether you want it to display daily or monthly
Upload your logo
You can add instructions if you would like
You can select which day you want the week to start on
You can change the font, background as well as button accent colour!
How to Add your Zoom Meeting Room Link to your Acuity Appointments:
Click on “Availability” > Calendar Settings > Location
Click “Add New Location”
Copy your meeting link from Zoom (check out my video all about Zoom here) > paste it in the location > “Save” > “save Changes”
Please Note: this is the simplest way of adding a Zoom link, you can also go through integrations, and have it generate a new link for each call.
I hope this helps! Leave a comment down below and tell me, will you be using this tool in your business? ☎️

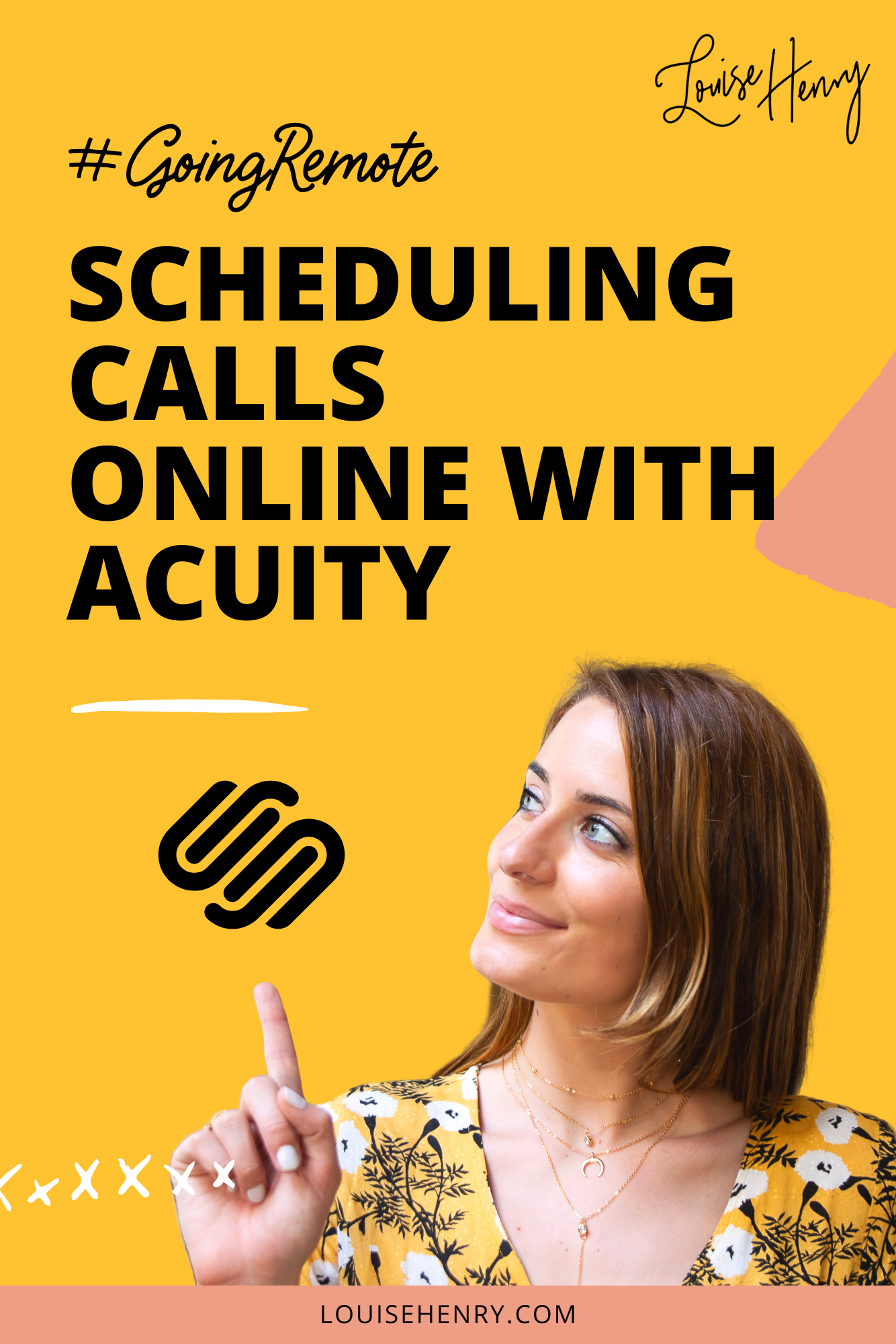
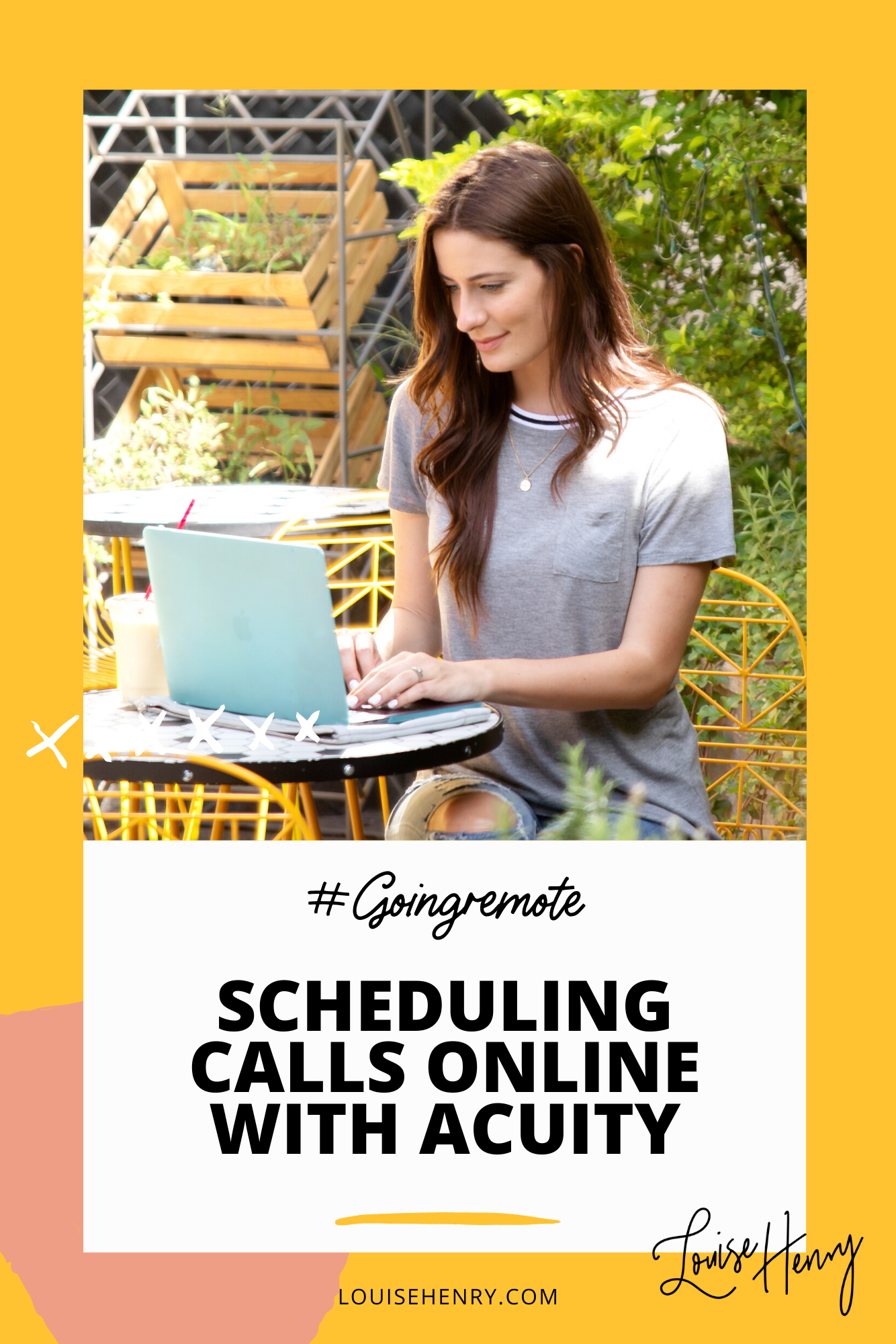
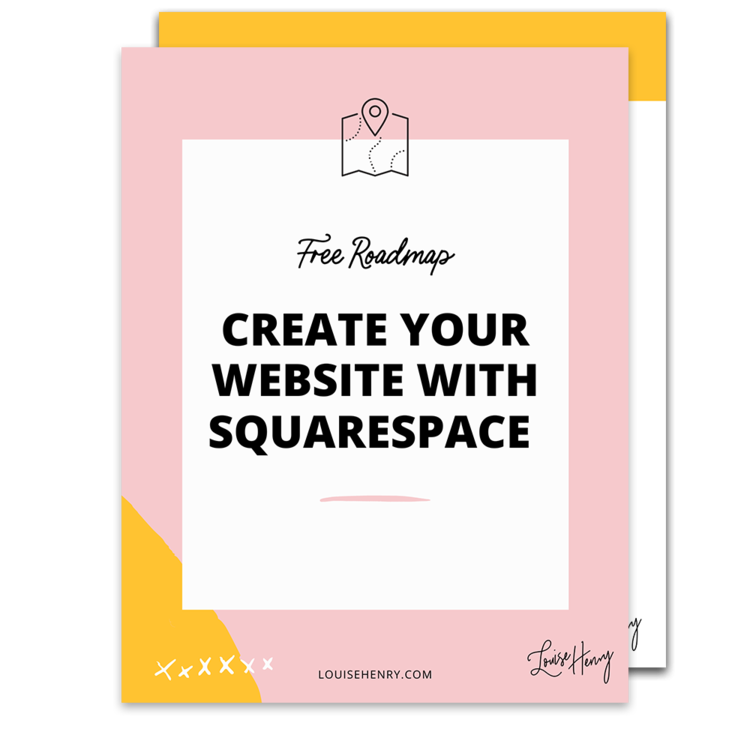



![8 Simple Productivity Habits 🍃 [Working From Home Tips]](https://images.squarespace-cdn.com/content/v1/5696066f1115e0e4e3059106/1754827471549-ZKNAPAMQKEENQ4EBZ8IG/simple-productivity-habits-thumbnail.jpg)



![Kajabi Review 2025 - What You Need to Know Before You Buy! [Kajabi Pros & Cons]](https://images.squarespace-cdn.com/content/v1/5696066f1115e0e4e3059106/1747073445742-LIZROCCY37VZHY8DRA4K/Kajabi-review-2025-thumbnail.png)

In this video, I’ll show you step-by-step how to capture emails directly inside Instagram DMs using Manychat - no landing page required 🤯