Edit Like a Pro in Descript [Video Editing Tutorial]
Heads up: I use affiliate links for my fave products. If you click and purchase, I may receive a small commission at no extra cost to you.
If you're ready to take your video editing game to the next level, this post is for you. In this advanced tutorial, I’m showing you exactly how I edit videos in Descript—my favorite tool for creating everything from YouTube videos to online course lessons.
Whether you're editing something you recorded inside Descript or uploading footage from your phone, Zoom, or another platform, this tool will help you save hours and create videos that look polished and professional.
☀️ New to Descript? Be sure to watch my beginner tutorial first.
Hit play or read the post below:
Step 1: Upload or Create Your Project
You can either record directly inside Descript or import a video file from anywhere—your phone, camera, or Zoom call. Just create a new project, click Add File, and upload your video. Descript will automatically generate a transcript, turning your editing process into something as easy as working in a Google Doc.
Step 2: Prep Your Audio and Visuals
Before diving into the transcript, do this:
Auto-level your clip: Right-click on the timeline and choose Auto Level Clip to balance the audio.
Enable Studio Sound: Under Layer > Audio Effects, turn on Studio Sound to remove background noise and sharpen the audio.
Adjust Visuals: Go to Visual Effects > Color Adjustments to tweak saturation, exposure, or lighting if needed.
Step 3: Clean Up the Transcript
Now go to Underlord > Shorten Word Gaps. This removes awkward pauses (like when you're thinking or sipping water). I usually shorten any gaps over 1 second to 0.7 seconds.
Then, read through your transcript and:
Delete any repeated takes
Highlight the sections and hit delete to instantly remove them from your video.
Pro Tip: You can also try Underlord > Remove Retakes to let Descript do the cutting for you. It’s not perfect, but it's a helpful time-saver!
Step 4: Speed Through First Round Edits
Speed up playback to 2x and watch your video from the beginning. Look for anything you missed in your first transcript sweep and cut as needed.
Still seeing awkward gaps? Head to the timeline, find the dead space in your audio waveform, and manually trim by pulling the edges in for tighter transitions.
Step 5: Add Captions, Graphics, B-Roll & More
Now it's time to make your video pop 🎉
My favorite hack? Reuse design elements from previous videos. Just open another Descript project, copy elements like captions, logos, or subscribe buttons, and paste them into your new video.
Here’s what you can add:
Captions: Go to Captions and choose a design template.
B-Roll: Use the Stock > Videos tab to drag in relevant clips (like "laptop typing").
Stickers & Arrows: Great for pointing out key things on screen.
Your Own Files: Drag in anything—images, animations, Canva designs.
Want to add something only to a specific part of the video? Use forward slashes in the transcript to create a scene, then apply the element to that section only.
Step 6: Customize Layouts and Scenes
Here’s where Descript gets super powerful.
You can right-click on any scene and:
Change the layout (Zoom, Media, Multicam, etc.)
Insert images or video backgrounds
Save custom layouts to reuse later
This is how you get those zoom-ins, speaker titles, or bordered cutouts that you see in pro YouTube videos.
Need to change the background color or add a border around you? Just:
Use Visual Effects > Background
Shrink your video a little and add a colored shape behind it
Adjust Layer Order to control what appears in front or behind
Step 7: Use Green Screen + External Music
Want to use green screen effects? You can! Just go to:
Layer > Visual Effects > Green Screen
Then drag in your desired background image or video
Resize, reposition, and adjust layer order as needed
Avoid using Descript’s built-in music library if you plan to monetize your video. Instead, use a royalty-free platform like Epidemic Sound, download your music, and drag it into Descript.
To fade your music in and out:
Use the little circle on either end of the audio track and drag to adjust fade time.
Step 8: Export and Share
Once your video is complete:
Click Export
Change settings to 4K if needed
Export the file or publish directly to YouTube
Final Thoughts
Descript is one of the most powerful video editing tools out there, and once you master this workflow, you’ll be able to create high-quality, engaging videos faster than ever.
Have a question about a specific Descript feature or want me to cover something else? Drop it in the comments below!
Thanks for reading - and happy editing! 🎬✨
Pin this post!
Free Training:
How to Organize Your Business Like a Six Figure Entrepreneur
Discover the must-have organization system you need to grow a profitable online business (with less stress and more ease!)

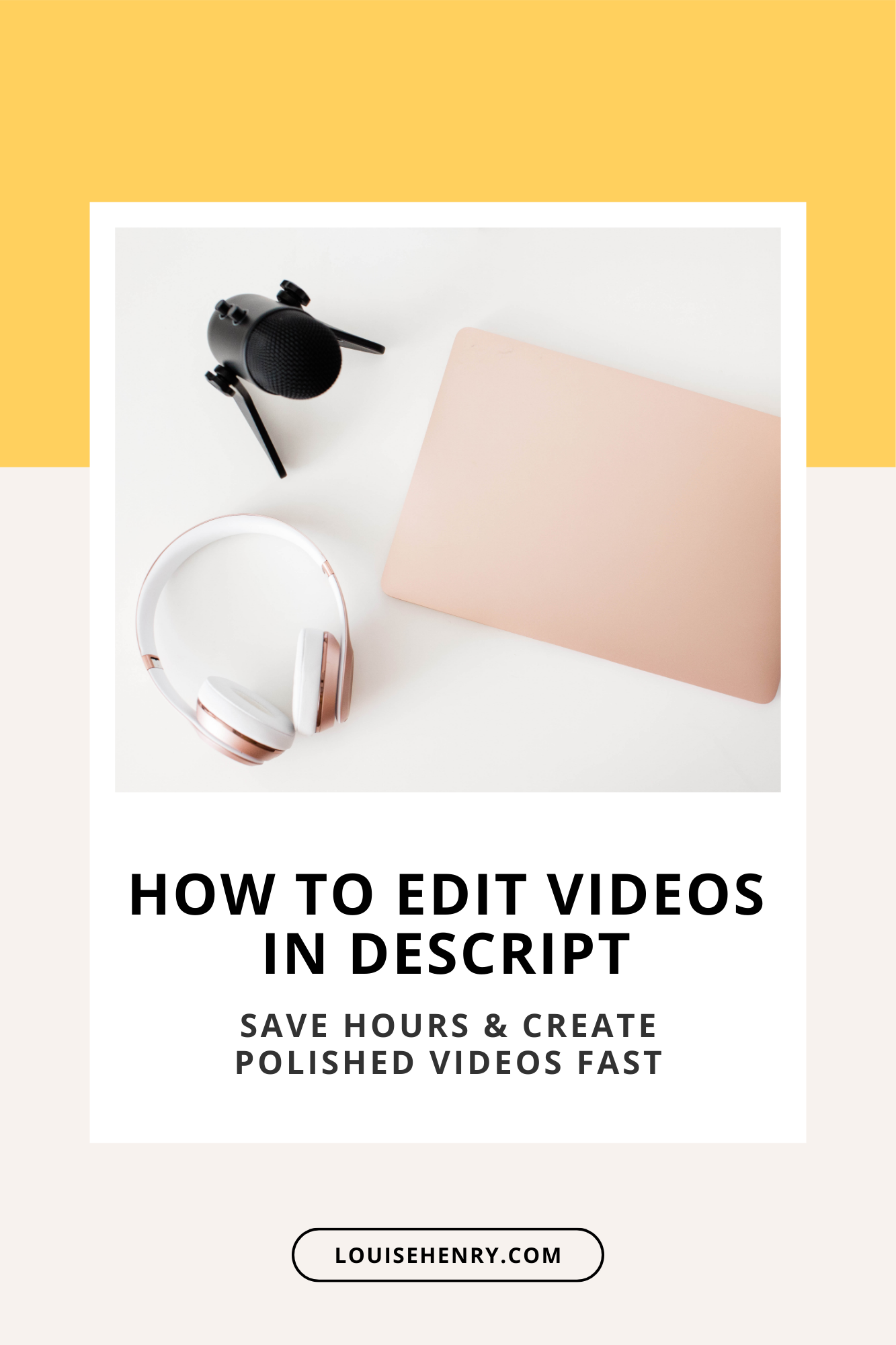


![8 Simple Productivity Habits 🍃 [Working From Home Tips]](https://images.squarespace-cdn.com/content/v1/5696066f1115e0e4e3059106/1754827471549-ZKNAPAMQKEENQ4EBZ8IG/simple-productivity-habits-thumbnail.jpg)



![Kajabi Review 2025 - What You Need to Know Before You Buy! [Kajabi Pros & Cons]](https://images.squarespace-cdn.com/content/v1/5696066f1115e0e4e3059106/1747073445742-LIZROCCY37VZHY8DRA4K/Kajabi-review-2025-thumbnail.png)

In this video, I’ll show you step-by-step how to capture emails directly inside Instagram DMs using Manychat - no landing page required 🤯