How To Get Started with Squarespace
Heads up: I use affiliate links for my fave products. If you click and purchase, I may receive a small commission at no extra cost to you.
In this post, I’m going to show you how to get started with my favourite website building platform, Squarespace!
I LOVE Squarespace because it makes building your own website, blogging + updating it yourself simple and because it has made my tech life so much easier!
So to get started, you’re going to go to squarespace.com and click “Get Started.”
Next, you’re going to sign up for an account. There is a free 14-day trial so you can try it out and make you sure that you love it. After that, it’s just $12 USD/month and includes your template and all of your hosting! This means that you do not need to connect to an outside hosting company like you would with Wordpress.
Next, you’re going to select a template. Every single one is simple & modern which is really going to really help you look professional even if you’re DIYing your site.
Don’t worry too much about what template you choose, these are all starting points and you can easily test different templates before deciding on one. Also, keep in mind there is a lot of flexibility in terms of the pages you can create in any template.
Alright, so this is what the backend of Squarespace looks like. Anytime you want to edit the actual content (so the text or images) you want to make sure you click “Pages.”
Now, the most important thing to know is that Squarespace works in blocks. So you can add any type of content that you want by using this grey teardrop shape. So if I click on this, you’ll see that I could add text, video, images, buttons and much more!
Next, you’re going to want to style up your site + make it your own. In order to do this, click "Design" then "Style Editor." Here you can edit everything from your site colours, font type + different styling options.
Have fun with this! And remember, there’s an undo button right at the top.
Hope this video has given you some insight into just how easy it is to use Squarespace.
GET YOUR FREE ROADMAP HERE:
You can sign-up for a free trial of Squarespace here. Use the code SIDEKICK10 for 10% off your first year!



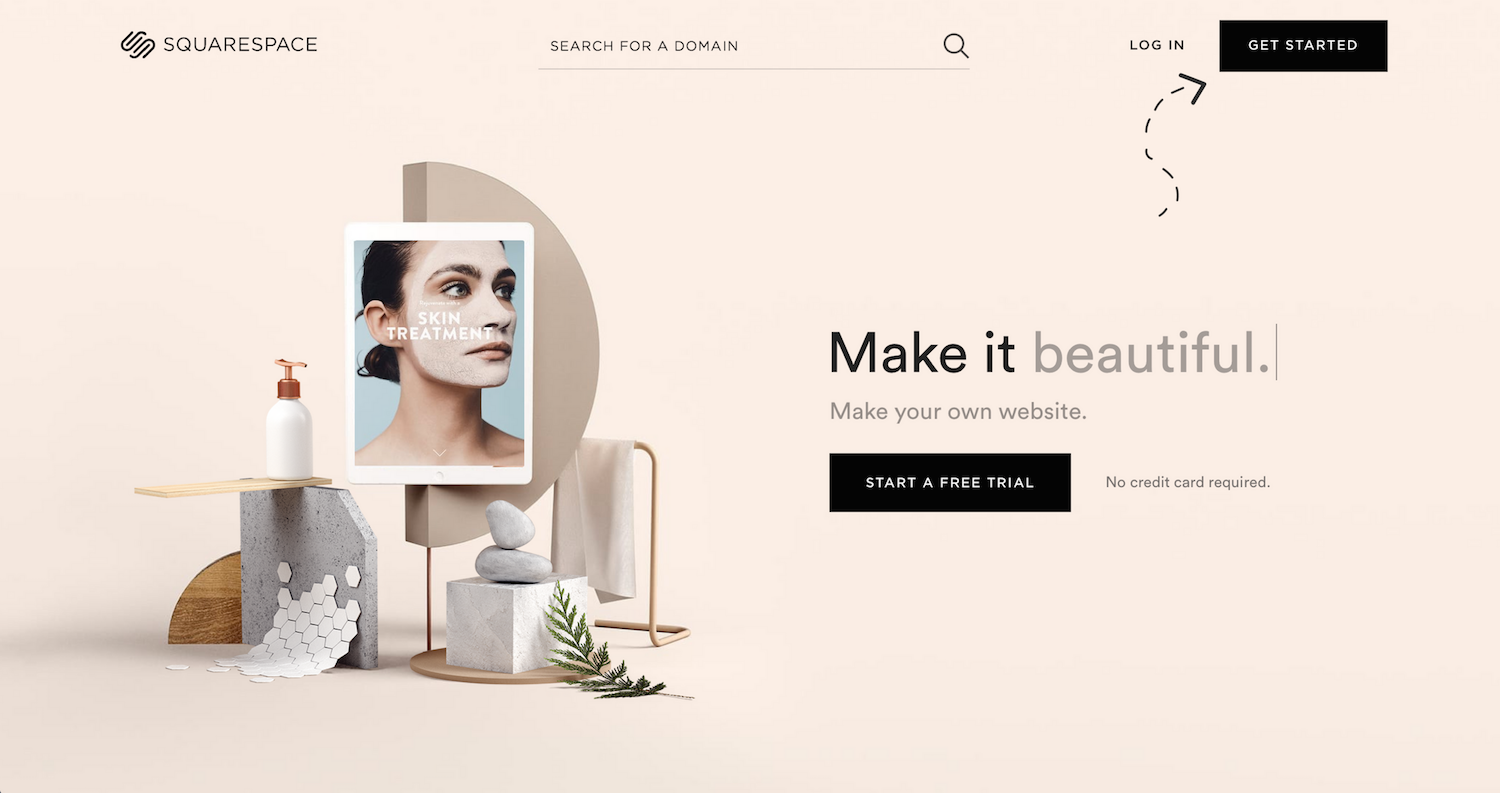









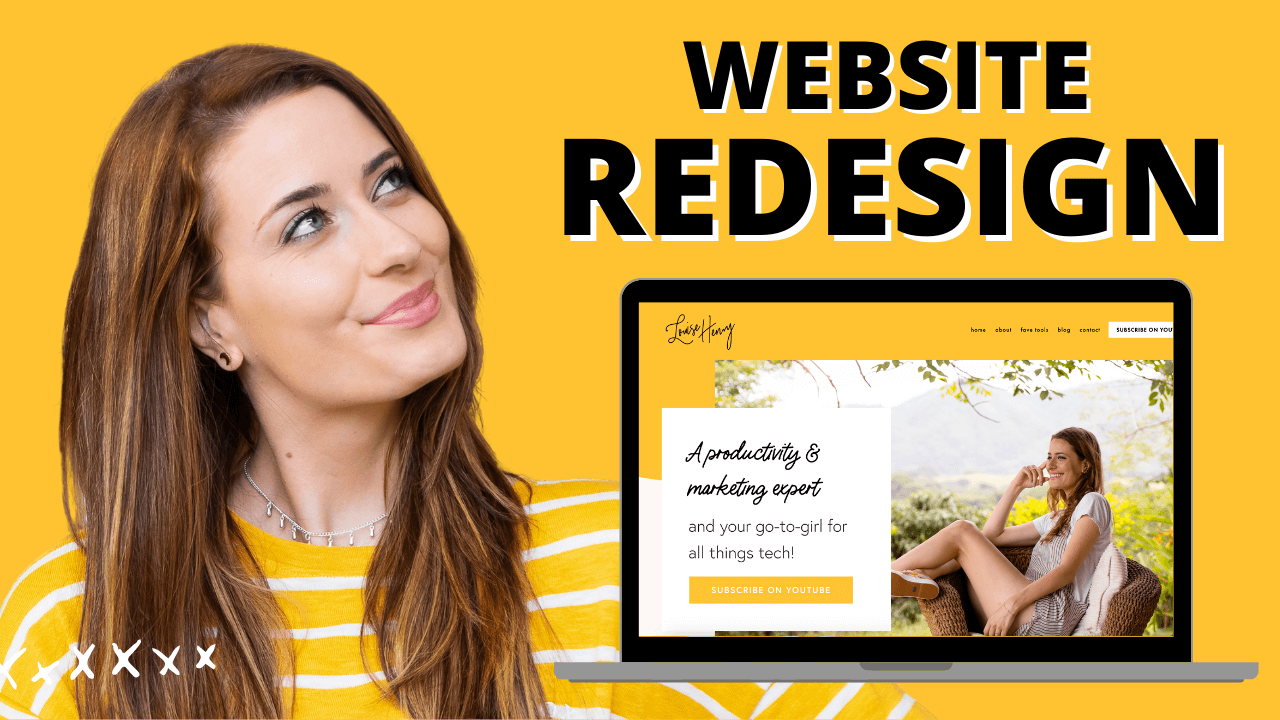



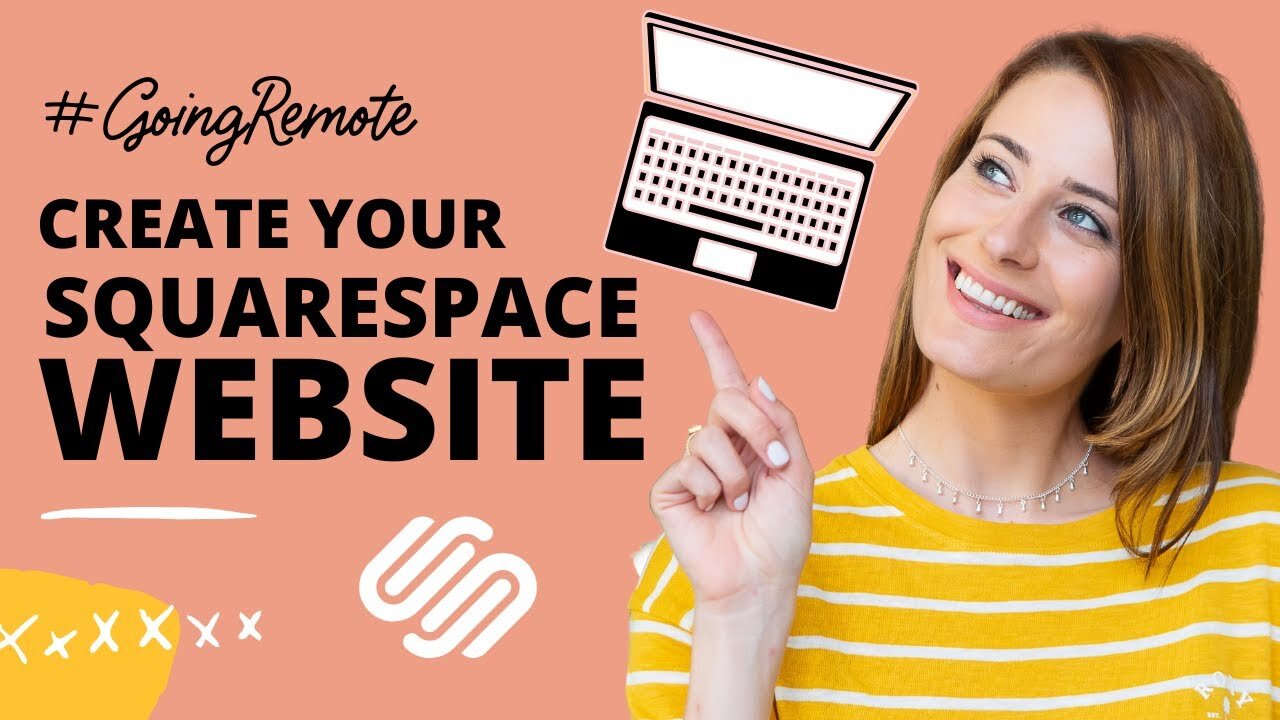

These tech tools will be helpful for you no matter what dream project you're working on right now! 💖