How to Easily Create Your Webinar or Presentation Slides
Heads up: I use affiliate links for my fave products. If you click and purchase, I may receive a small commission at no extra cost to you.
Want to create amazing + professional webinar or presentation slides? Here's an easy way to do it!
HIT PLAY OR READ THE POST BELOW:
video transcript:
How to Easily Create Your Webinar Slides – A Quick Tutorial on Creating Webinar or Presentation Slides Using Canva
In today’s video, I want to share with you a really quick and easy way to create your webinar or presentation slides. I had to do this recently, and it was so nice and easy that I knew I had to share it with you.
If you’re new here, I’m Louise of Louisehenry.com (formerly Solopreneursidekick). I put out new videos every single week, all about making the tech in your online business easier. If that is something that you would love some help with, definitely hit Subscribe down below, and hit that little Bell icon as well so that you get notified every time I post a new video.
Canva
The tool that we’re going to use to create your presentation slides is Canva. Canva is my favorite graphic design tool for non-designers. This is going to ensure that your webinar or presentation slides look incredibly professional. Let me show you how to set this up.
Select Your Template
Once you sign up for a free Canva account, this is what you’re going to see. You’re going to go over to the search bar and type in Presentation. After you do that, you’ll see two options. I like to go with the one that just says Presentation (not Presentation (4:3)). You’re going to click on that, and then you’re going to see all the different templates that you can choose from. This is what makes this tool so valuable - they have all of these gorgeous, professional-looking templates that you can simply select and then customize with your information. Basically, a great way to guarantee that you look professional.
In order to look at the Presentation in full, just hover over it and you’ll see these three little dots appear, click on that, and then you can scan through the different slides that are included in this Presentation. For example, I really like that one, and I also really like this one here. So, let’s say that I want to use this template. All I’m going to do is click Use This Template. This is going to open up the Design tab and this is where the fun begins.
Change Colors
To edit an element, all you need to do is click on it, and you’re going to see some editing options appear. For example, we can change the color here. The way that I know that is because this little Color Square up here has appeared. You’re going to click on that. Because I’m on the Canva Pro Plan, it has saved a bunch of my color palettes for me, but don’t worry if you don’t see this. You can just click on the Plus (+) sign here, and this is going to bring up a color wheel. You can either select your color manually like this, or, if you know your hex codes, you can paste it in here. For example, let me paste in my hex code for my pink color - as you can see, that has automatically changed the color here. If you would like to save your color palettes like this, then simply upgrade to Canva Pro, which is about $12.95 per month.
So, we’ve edited that. Let’s say I also want to edit this line up here. Again, I’m going to click on that, and the Color Square is going to appear here. I’m going to click on it, and now my color will be saved up here, and I can just click on that and it’s changed the color.
Customize Your Text
So, what about text? Let’s say you want to customize your text. You can absolutely do that. You’re just going to click on this Text Box here, and I’m going to highlight it, and then hit the Delete key on my keyboard to delete the placeholder text. Then I’m going to type in my title here. It’s as easy as that to change out the content, and again, with your fonts, you can absolutely change the color. Just highlight it, go over here, and change the color as well.
In general though, in order to ensure that your presentation looks professional, I would stick to the template as much as possible. If you can, I would avoid changing the actual font types and instead just change the colors like we just did.
All you need to know, basically, is click on an element and then edit it up here. Same with the background color - if I wanted to change that, I can absolutely do that.
Select Your Photos
Now, what about photos? Let’s say I want to replace this. I can do that very easily. I’m just going to come over here to where it says Photos, and then I can search millions of photos that they have here. Let’s say that I wanted to do something like design, I’m going to type that in, and you’ll see all these different photos appear that I could use. Let’s say that I want to use this one here. All I’m going to do is click on it, hold it down, and I’m going to drag it over on top of this photo here. Once I release that, you’ll see that it has automatically filled this space here, which is fantastic.
With photos, you might want to change which part is in focus, in which case you can just click on Crop and then you’ll see the full image here and you can decide which part of the image is visible. If I want to show the hand, I would just drag it over here to the right and hit Done.
Then you will see the other slides below it, so you would just come down here, and click on the elements to customize it. If you ever want to delete a slide, you can absolutely do that - you’ll see a little Trashcan here - just click on that to remove it.
Now you know how to customize your presentation slides. Remember, in order to make it look as professional as possible, you want to keep the changes to a minimum. You actually want to keep the layout as is, keep the fonts as is, if you can, and just change out the colors, the actual content itself, and the images.
Present Your Slides with CrowdCast
That is how you quickly and easily create your webinar or presentation slides. Now you might be wondering, how do I actually present these slides? The software that I recommend for this is called CrowdCast. I’m obsessed with it, and I use it every single week in my business. I’ll leave a link for you in the description below so you can go and try a 14-day trial of this software. It is so nice and easy to do webinars with. There are never any delays or tech problems, and you’ll be able to talk with your audience in real-time and sell a bunch of your product as well. I definitely recommend that you check out that software – again the link is in the description.
I hope you enjoyed this video on creating your webinar or presentation slides. If you did, let me know by giving it a thumbs up, leave me a comment below, and don’t forget to hit Subscribe as well. I’ll see you real soon with another video.
Try Crowdcast: https://www.louisehenry.com/crowdcast
Try Squarespace: https://www.louisehenry.com/squarespace (use the code SIDEKICK10 for 10% off)
Get a FREE trial of my online course and learn how to build a stunning, professional website (without the tech overwhelm): https://louisehenry.com/join
Subscribe for new videos every week! https://louisehenry.com/subscribe
✨Thanks so much for watching! ✨


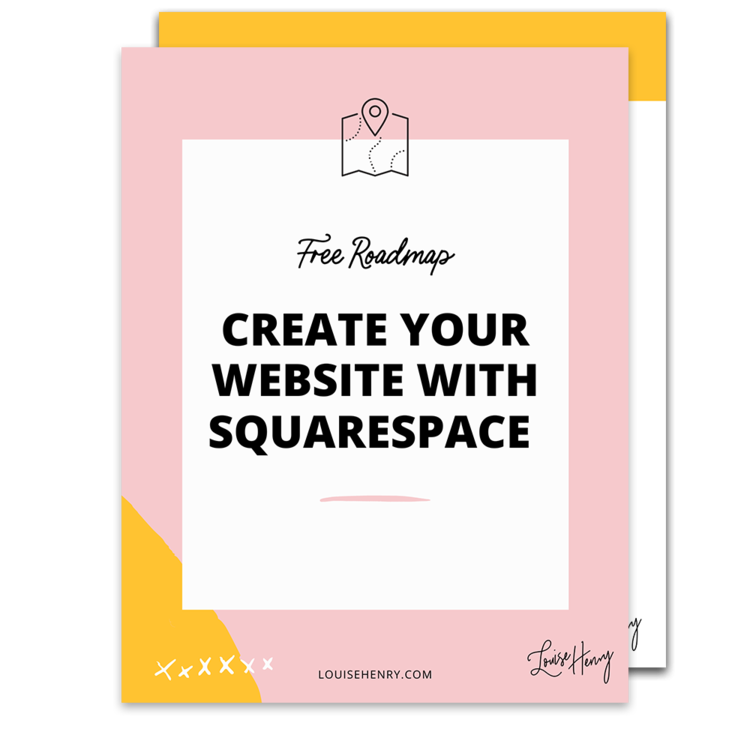



![8 Simple Productivity Habits 🍃 [Working From Home Tips]](https://images.squarespace-cdn.com/content/v1/5696066f1115e0e4e3059106/1754827471549-ZKNAPAMQKEENQ4EBZ8IG/simple-productivity-habits-thumbnail.jpg)



![Kajabi Review 2025 - What You Need to Know Before You Buy! [Kajabi Pros & Cons]](https://images.squarespace-cdn.com/content/v1/5696066f1115e0e4e3059106/1747073445742-LIZROCCY37VZHY8DRA4K/Kajabi-review-2025-thumbnail.png)

In this video, I’ll show you step-by-step how to capture emails directly inside Instagram DMs using Manychat - no landing page required 🤯