Get Started with Asana in 2022
Heads up: I use affiliate links for my fave products. If you click and purchase, I may receive a small commission at no extra cost to you.
How to get started with my FAVE project management software, Asana.
HIT PLAY:
Transcription:
Hey everyone! Welcome back to my channel! in today's video, I thought I could share with you an updated tutorial on how to get started with Asana project management. Asana is my favorite project management system, and it is going to help you seriously Uplevel your organization, productivity and your business as a whole. In today's video, I'm going to walk you through how to get started and share a few of my favorite features as well. If you are new here, Hi! 👋 I'm Louise. Here on this channel, I put out videos to help you create a simple and efficient online business that supports you your life and your biggest dreams. If you are down for that, definitely hit subscribe down below.
Getting back to Basic 😎
First things first in regards to Asana project management: what's really important for you to know is that Asana is not just your to-do list. It will actually be your to-do list, your calendar, and it's where you will template all of your workflows and set up systems and automations to really Uplevel your productivity. Now that we know, let's dive in and get started.
The first thing you're going to want to do is go to Asana.com and sign up for an account, but first let's talk pricing. Asana has one of the best free plans out there. 🙌 It's called their Basic plan, and as you can see: you get unlimited tasks, projects, and file storage. It's really amazing. I would recommend just getting started with this one. As you get more advanced with Asana, you can then upgrade to the Premium and Business plans (both of which I think are really well priced as well).
Custom Domains
To set up your account, you're going to click get started and you just need to type in your email address and follow the signup process. When it comes to your email address, you want to use an email with a custom domain. For example, rather than doing Louise@gmail.com, it would be better for you (if you have one) to use your custom domain. For me, that’s Louise@louisehenry.com. I own and set up this domain using the tool Google Workspace. If you don't have one yet, you can do it with Google workspace also. What this is going to do is give you another level of organization inside Asana. It's called Teams, and it is going to allow you to organize your projects even more. If you do have it, I would recommend using it instead here.
Once you're signed up, it will take you to the main page for Asana project management. If you are coming from using something like a physical planner, and now moving to a digital system: I am so excited for you. 🥳 You are going to be able to do so much more with your digital system, then you would be able to with your planner. If you want to see more of my favorite tools as an ex-physical planner, click here.
Starting Projects
The first thing on the main Asana project management page I want to draw your attention to is down where it says create a project. This is how you're going to organize your work. And if you do sign up with a custom email address, you will also see the option of Teams, which is how I've split my projects up. I have Teams and then underneath it, I have individual projects. Let's just get started with creating a project.
-So I'm going to click create a project.
-Then, you can either start with a blank project or you can use a template, which is really cool. This is going to help give you guidance on how to organize your projects. If you are an online business owner and you join me inside my program Uplevel with Asana, I've created all these different templates for my own business. I can actually give those to you in the program that you can use within your Asana to really supercharge your Asana project management.
Let's just keep it simple and start right now with a blank project. You're just going to click on it and give it a title. So let's say that you were organized your marketing calendar. You can think of your projects as larger containers of work. It can either be a fixed project with a start and end date, or something ongoing like your marketing efforts.
Adding Tasks
What is fantastic about Asana is that you can actually switch between the board, calendar and timeline view if you're on the premium plan or higher. I will demo all of this so you know exactly what I mean.
Let's continue and then go to project. This is where you're going to add your individual tasks. Maybe you had a certain marketing campaign coming up, such as a launch. I'm going to add a section and type in my title (let’s say a course launch). Then just hit enter on your keyboard and then you can start adding individual tasks.
For example, let's say that you needed to create a landing page, and then a thank you page, and then write sales emails. You'll write in all of your individual to-dos, but then what you want to do is you want to go over to where it says assigneeand assign them all to yourself. In addition, you do not need to do it one by one. You can do it all at one time. After you do that, you are going to set due dates. 📆 I'll just click here and choose exactly when I'm going to do each one of these tasks.
Details, Details, Details
This is just the beginning, though. You can get much more organized than this. We can click on this landing page and click on details, it is going to pop out a panel where I can provide even more details for how to accomplish a task. I could put any links or instructions that I need right in here. I can also add subtasks. If I click on add subtask, I can add the little mini-steps. I could say, for example, that I'm going to “write the copy”. Then I'm going to “design the graphics". Then I'm going to actually “create the live page”. This becomes tremendously helpful for your planning. You can actually create templates within Asana, so you don't have to hold all of those steps in your mind. It really does free up a lot of your mental space! 🧠
We can also do things like add tags. So you hit Tab+T on your keyboard, you'll see tags. And we could tag this as, for example, “super important”. We can also assign a color for the task. If I go back, I can click customize, and I can turn on the tags panel. This will add that task to my list.
Lists, Calendars, Boards, Oh My! 🦁🐯🐻
You remember when I mentioned those different views that you have for your Asana project management? There is the list view, so if you love like the standard type to-do list, you're going to love this view. We also have the board view. If you love Kanban-style Asana project management, then you can switch to the board view. What you can do is you can drag tasks in between sections, which is really cool.
A lot of people will use this for their marketing calendar, and they will set up the phases. Phases such as “ideas”, “edit”, and “to film”. Then, they just drag the task as it goes through a particular process. So that's pretty cool! And then you have the calendar view, which is one that I use all the time. ❤️ This really helps me visualize and plan out projects, and on the Premium view you also get the option of a timeline view.
Colors and Calendars 😍
One other thing you’ll want to do with your projects is to go up to the little down arrow ˅ at the top and set the color and icon. 🟦🟩🟪 Let's go down and create another project now. So I'm going to click on the plus sign ➕, then blank project. I'm going to do this again. Let's say you want to develop a new product. I'm going to create that as a project, and follow that same process and add individual to-dos. Again, I'm going to assign to myself and set due dates for those tasks. Again, we’ll go up here to the down arrow ˅ and make sure you have a color that you like. You could choose an icon as well.
Now that we've ensured that our projects have different colors, if you go over to my tasks: you will see that you have all of your tasks in one place. If you go over to calendar, you have one of my favorite features ever of Asana project management! As you can see, you get this gorgeous color-coded calendar with all your to-dos across all your different projects. This is going to be a total game changer for you. I would recommend thinking of this as your base of your business and bookmarking this so that it is easily accessible. It's where you will start your day. 🌄
Two-for-One
What's great about this is that it's not just a calendar, it's actually a calendar and to-do list in one. I can just hover over my tasks and I can actually check off tasks right within the calendar. I love it because it just fades into the background and I know it's done and I can feel all accomplished. 🤗 I absolutely love this. What's cool about this also, is we can also a switch from the month view to the week view. This is really such a nice and focused view as well. You can just focus on your tasks for that week.
Also, if you go up to the top and you hit unscheduled, it will list out any tasks that you haven't yet scheduled. In our example, I haven't actually set a due date for some tasks. I'm going to assign them to myself, then I'm going to go over to my tasks and then to unscheduled. I'll see those tasks that I haven't yet scheduled and I can just pick them up and drag them onto the dates that I'm going to do them. You can view your my tasks in this calendar view, but you can also go back to the list view or you can choose the board view as well. What's great about this is there are so many ways that you can customize it and make it really work for you. 😋
Wrap Up
So that is how you can get started with Asana project management. But, that is really just the beginning. If you want to see how I use Asana in my online business and how I use it to help me achieve my biggest goals, click here. I have a free workshop where I share it all. Thank you so much for watching this video. If you found it valuable, please give it a thumbs up. 👍 Leave me a comment down below. 👇 If you have any questions at all and I'll see you real soon with another video. 👋


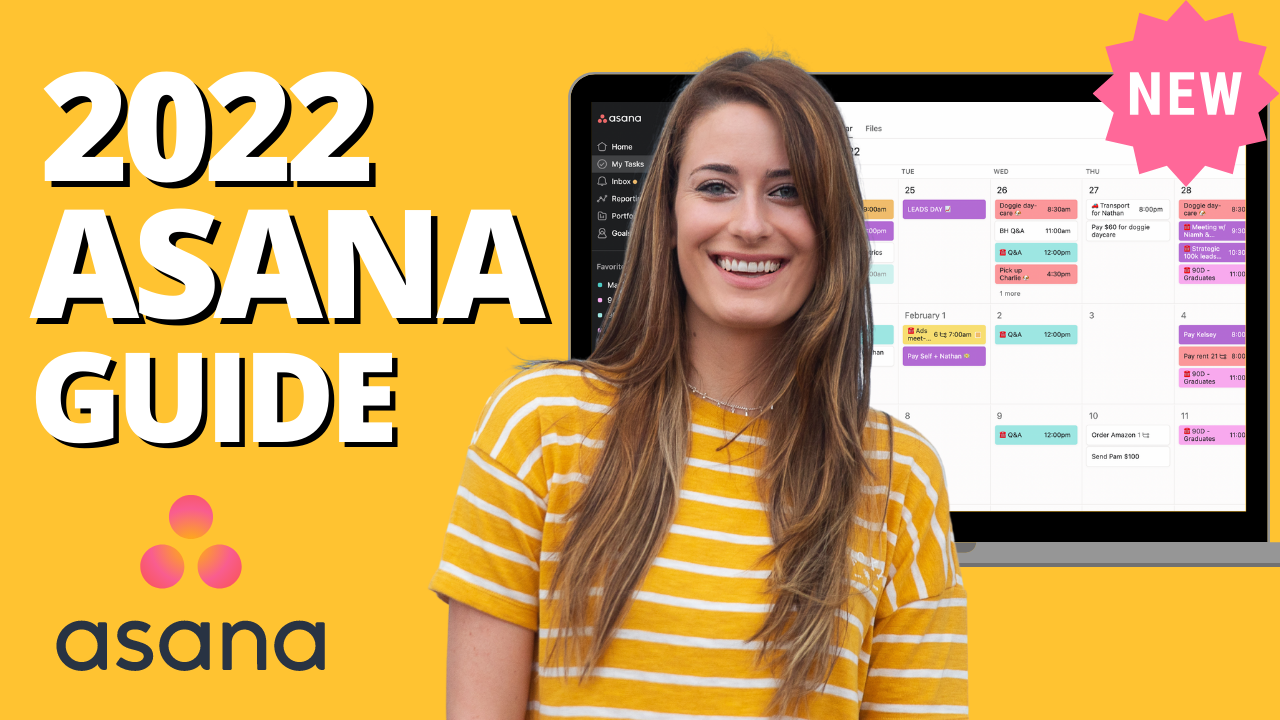



![8 Simple Productivity Habits 🍃 [Working From Home Tips]](https://images.squarespace-cdn.com/content/v1/5696066f1115e0e4e3059106/1754827471549-ZKNAPAMQKEENQ4EBZ8IG/simple-productivity-habits-thumbnail.jpg)



![Kajabi Review 2025 - What You Need to Know Before You Buy! [Kajabi Pros & Cons]](https://images.squarespace-cdn.com/content/v1/5696066f1115e0e4e3059106/1747073445742-LIZROCCY37VZHY8DRA4K/Kajabi-review-2025-thumbnail.png)

In this video, I’ll show you step-by-step how to capture emails directly inside Instagram DMs using Manychat - no landing page required 🤯