How to Create Worksheets for Your Students (Teachers & Course Creators)
Heads up: I use affiliate links for my fave products. If you click and purchase, I may receive a small commission at no extra cost to you.
Here are 2 ways to create and share worksheets online.
HIT PLAY OR READ THE POST BELOW:
Video Transcript:
How to Create Worksheets for Your Students (Teachers & Course Creators)
Welcome back to my channel. I know that there are a lot of people teaching online right now, and maybe you’re struggling to figure out the tech side of bringing what you were doing offline into the online space. In today’s video, I thought I would share with you two ways that you can create worksheets and share your worksheets with your students. The second one is definitely my favorite, so make sure you stay until the end.
Method #1 – Create Worksheets Using Canva
The first way allows you to create a really nice-looking worksheet, but it’s a little bit more work. The first method to create worksheets is to use the tool Canva. Head over to Google and type in Canva, followed by whatever type of worksheet you’re trying to create. Let’s say you want to create a checklist, you can just type that in and hit Enter, and this is going to bring up all of these pre-designed templates. Let’s click on that. As you can see, you could use any of these and customize them for your students.
Let’s say I like the layout here, I could simply click on that, click Use This Template, and then I can go ahead and customize it for my class. I change this to my class title, and I can then change everything about it. I can come in here and change the fonts and change the colors. (I do have a full tutorial on this program, so I will leave a link in the description below.) I would come in and I would replace all of this with my content for my course, and then I would click the arrow right here and download it as a PDF. You can either do Standard for smaller files or, if you intend for your students to print it, then you can do PDF Print. Hit Download, and this is going to open up, just like this, which looks pretty awesome. Now what you can do is you can actually make this fillable. You can make it so that when they click on it, it actually checks off and they can add their notes right within this document. I’m going to show you that now.
You’re going to go to the website pdfescape.com. You’re going to choose your file, and upload that here. Then what you’re going to do is click Form Field and change this type here to Checkbox and hit Select. Then all you have to do is click here, and it’s going to give you a little checkbox. You can resize this box to fit your design. Now you’re going to right-click on it and hit Duplicate and you’re going to continue going down the line. This is what I meant when I said it is a little bit of work to get it like this, but it’s kind of cool! So, you do this in order to make them “check-able.” Then we’re going to go to Form Field, change the type to Text Paragraph, and hit Select, click over here under Notes, and you’re going to just drag this around and then pull the corners to fill the entire space. Now I’m just going to hit Download to download that. So now if one of your students were to open this up on their computer, they would simply come over here and be able to check this off, and then they could come over here and take their notes. That may come in really handy for some teachers out there.
Method #2 – Create Worksheets Using Google Docs
The second way to create worksheets is super simple. A special shoutout to Mariah Coz – it’s in one of her courses that I first saw this method used. This way is definitely faster. You’re going to use the free tool Google Docs. Let’s click Go to Google Docs. You’re just going to click Blank to create a new document. Then what you can do is create your document. This is more of a plain word processor, so it’s definitely not as fancy and doesn’t have as many cool templates are Canva. You would create your document and you would have all your information here. Really this is pretty simple as well, because you could simply say “Write your answer here”, and then they could come in and type here.
You can format it a little bit and make it look nice. This is actually what I decided to do for my online course. For example, in one of our lessons, we come up with all of our brand colors, so I simply give them this document and they can come in and fill this out. It looks pretty cute, I think. You can still customize it.
Here is the best part about this method though - you would come up here and title your document, and then you would come up to the url and delete where it says Edit and the forward slash and paste in this little line of text that I’m going to leave for you in the description below. This is great because once you share it with someone, this is what it’s going to look like - it’s going to allow them to make a copy of the document. They’re going to click Make a copy, and then they can simply come in here and answer within this document.
The reason this is so great is because you never, as a teacher, have to change your link. Let’s say that you’re also developing an online course, this is great because you don’t need to download the file, make it fillable, and then upload it to the course area. Then if, in the future, you ever create an update, you don’t have to resend it out to all your students and re-upload it, instead you can just house everything in Google Docs, and do it this way. So, if I make an update to this file, it will automatically be reflected in the template and I don’t need to go back into my course area and update the links. When you have a lot of worksheets this is super convenient. I hope you enjoy this hack – I was so happy when I figured it out, and that’s how I’ve been doing all of my worksheets.
That’s it for today’s video. I hope that this was helpful for you to learn how to create worksheets. Let me know in the comments below if you have any other questions about teaching online. Thank you so much for watching. If you like this video, let me know by giving it a thumbs up. Don’t forget to hit Subscribe for more easy tech tutorials like this, and I’ll see you soon with another video.
How to Use Canva: https://youtu.be/i6sEBcg9nYs
Remove “/edit” and add this text to your Google Doc url: /copy?usp=sharing

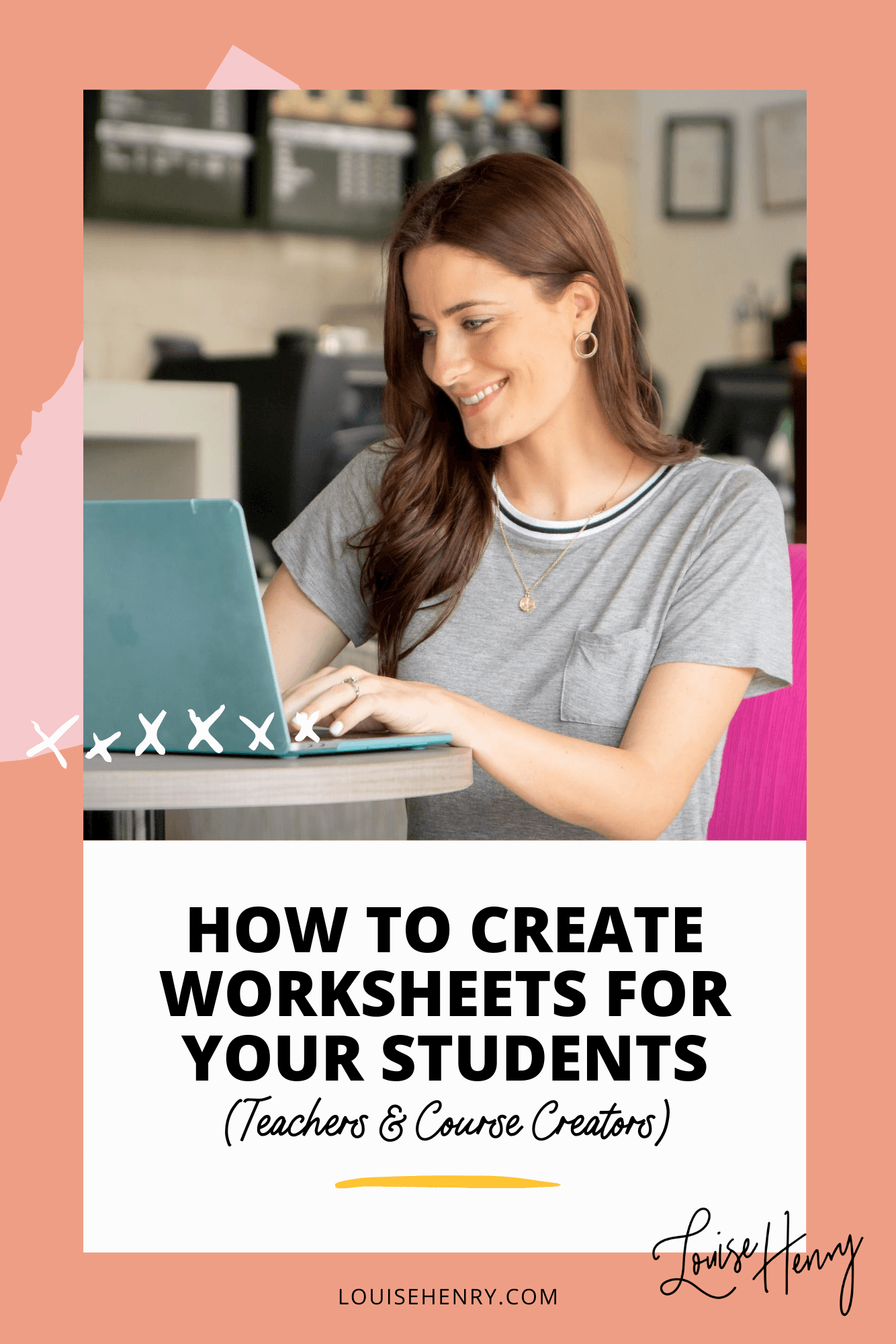



![8 Simple Productivity Habits 🍃 [Working From Home Tips]](https://images.squarespace-cdn.com/content/v1/5696066f1115e0e4e3059106/1754827471549-ZKNAPAMQKEENQ4EBZ8IG/simple-productivity-habits-thumbnail.jpg)



![Kajabi Review 2025 - What You Need to Know Before You Buy! [Kajabi Pros & Cons]](https://images.squarespace-cdn.com/content/v1/5696066f1115e0e4e3059106/1747073445742-LIZROCCY37VZHY8DRA4K/Kajabi-review-2025-thumbnail.png)

In this video, I’ll show you step-by-step how to capture emails directly inside Instagram DMs using Manychat - no landing page required 🤯