How to Create a Digital Vision Board
Heads up: I use affiliate links for my fave products. If you click and purchase, I may receive a small commission at no extra cost to you.
HIT PLAY OR READ THE POST BELOW:
Here's a simple way to create a digital vision board - for either your computer or phone background!
video transcript:
How to Create a Digital Vision Board - A Quick and Easy Tutorial
The other day, my friend caught a glimpse of the digital vision board I had created and set as the background on my laptop, so I thought it would be fun to show you exactly how I did it, and how you can do it as well.
This is going to be a very simple tutorial that you can use for either your desktop or phone wallpaper, and it’s really beneficial because you will constantly be reminded of the goals that you’re working towards. This is going to be a quick and easy tutorial and only requires two tools – Pinterest and Canva.
If you’re new here, welcome - I’m Louise of Louisehenry.com. Here on this channel, I talk all about building an online business and going after your biggest goals, so if those are two things you want to do, make sure to hit Subscribe down below.
Let’s dive into the training.
Tool #1 – Pinterest
Fortunately for us, both of these tools are free. The first one is Pinterest. This is where you’re going to find all of the images for your digital vision board. Once you sign up for a free account, this is what you’re going to see. You’re just going to come up here to the search bar and type in keywords related to your dream life and your big goals.
For example, let’s say you really want to travel, you could type in Travel and then you’re going to see all these inspiring images that you can add to your board. Think about different areas of your life - your business, your personal life and overall, for the year, how you want to feel, and type in words that reflect that. For example, I wanted to feel really positive this year, so I typed in Positive, and then you’ll see all these cute little quotes that you can add to your board. The digital vision board can be a mix of whatever you want – it can be images, it can be quotes, it can be any little graphic that you would like. There are no rules here – this is your board.
When you find an image or quote that you want to use, all you’re going to do is click on it, and then you’re going to right-click on the image and hit Save Image As. I’m going to save that and I’m going to continue this process again and again. When you find an image you like, again, click on it, right-click, Save Image As, and that’s it.
Tool #2 - Canva
Take your time with this, have fun, and once you’ve collected all of the images that you want to use, it’s time to go into Canva.
One quick thing first though, before you do that. I want you to take a screenshot of your desktop or of your phone background. This is going to be different depending on what phone or laptop you have, so just double-check the instructions on how to do it. I’m on a MacBook Pro, so I’m going to hold down Command+Shift and the number 4, and then I’m going to be able to drag my mouse across my background. Once I release, that’s going to take a screenshot. So now, into Canva.
You’re going to open up Canva, then click Create A Design, then Start With An Image. From here, you’re going to grab the screenshot that you just took, and this way, the dimensions for your digital vision board are going to be perfect. I actually love this Canva feature so much. Once that’s done, click Edit Image. Now, you’re going to click on it and then simply hit the Delete key on your keyboard to remove it. From here, you’re going to click on Uploads and you’re going to upload all of the images that you had just saved from Pinterest.
For example, I’m going to grab these two here, drag them over on top of this section and that’s going to upload them. Once you have uploaded those to Canva, all you have to do is click on them and it’s going to bring them over here to your canvas. From here, you can click on the corners to resize it and then click in the middle to drag it around and place it wherever you would like it to go. For example, I could do that, now I’m going to add the second image and make it a little smaller. So, it’s really as simple as that. You can just click on your images, resize, and move them all around.
There are a few features in Canva that are going to make this easier for you that I want to draw your attention to. For example, you can click on an image here and, if, instead, you would like this to actually be behind this photo here, all you need to do is go to Position and send it Backward. I pretty much just use the combination of those few features in order to create my digital vision board.
I also want to mention that you can crop in on the image as well by using these icons here on each side. If I pull in here, as you can see, it’s actually cropping that image.
Once you’ve created your digital vision board and you’re happy with the way that it looks, all you need to do is click Download and download this as a PNG.
Set Your Background
Now, the very last thing you need to do, is set this as your background. This is also going to be different depending on what computer you have. I’m on a MacBook so I’m just going to find that file, then I’m going to right-click on it, and hit Set Desktop Picture. Then, as you can see, the digital vision board is now my background, and I can constantly stare at it and be reminded what I’m working towards.
Phone Wallpaper
This exact same process applies if you want to create a wallpaper for your phone. You’re just going to click Create A Design, then Start With An Image. This time, I have a screenshot of my phone background, so I’m going to grab that, hit Open, and then this is going to give me the correct dimensions for a digital vision board for my phone.
There you have it. That is how you easily create a digital vision board. I would love to see yours, so if you would like to share it, take a photo or screenshot, share it to your Instagram Stories and tag me - I’m @louisehenry - so that I can come and see it. I’m excited for you to go after your big goals and be reminded of them every time you look at this board.
Thank you so much for watching. I hope you found this video helpful. If you did, let me know by giving it a thumbs up, don’t forget to hit Subscribe, and I’ll see you soon with another video.

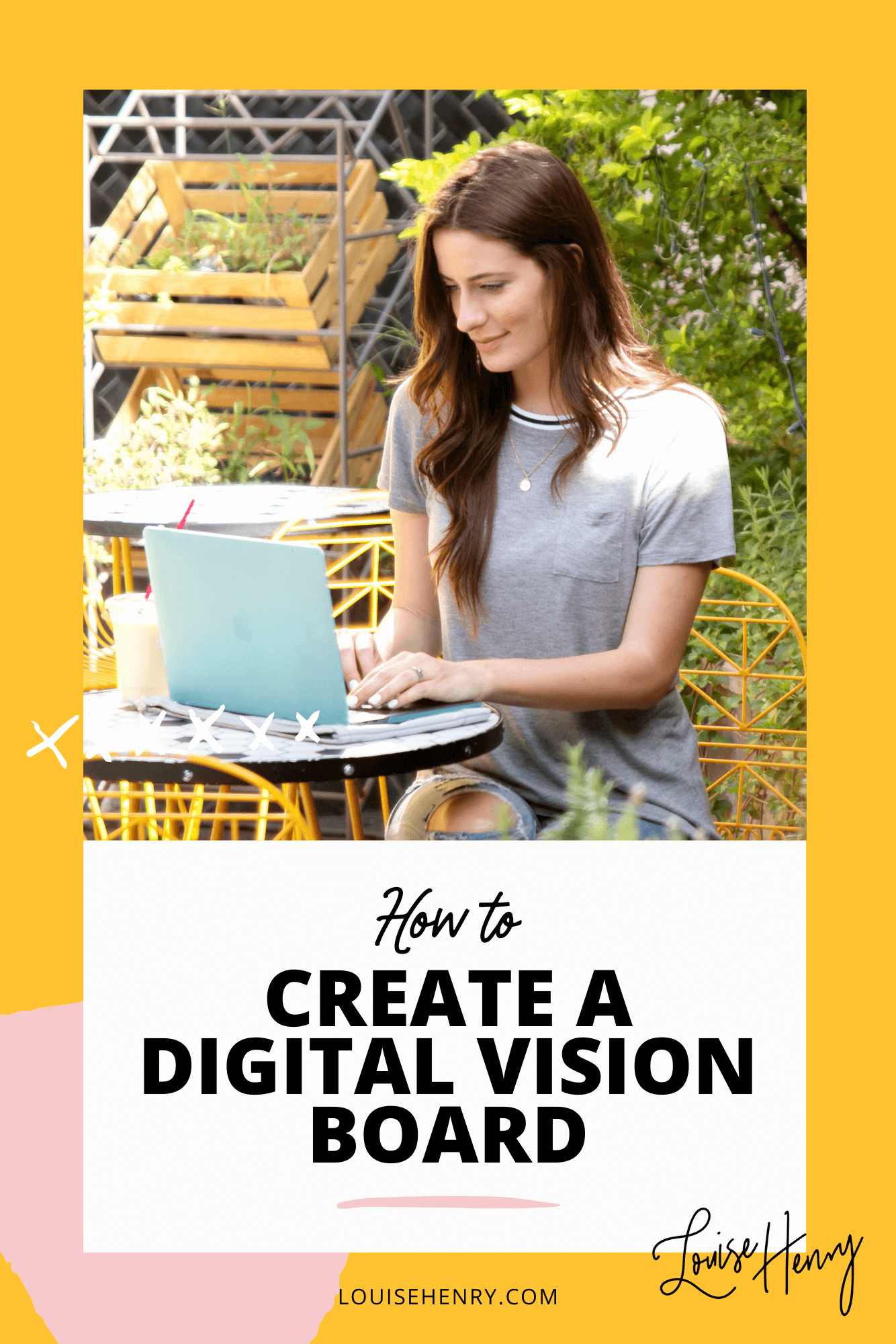




![8 Simple Productivity Habits 🍃 [Working From Home Tips]](https://images.squarespace-cdn.com/content/v1/5696066f1115e0e4e3059106/1754827471549-ZKNAPAMQKEENQ4EBZ8IG/simple-productivity-habits-thumbnail.jpg)



![Kajabi Review 2025 - What You Need to Know Before You Buy! [Kajabi Pros & Cons]](https://images.squarespace-cdn.com/content/v1/5696066f1115e0e4e3059106/1747073445742-LIZROCCY37VZHY8DRA4K/Kajabi-review-2025-thumbnail.png)

In this video, I’ll show you step-by-step how to capture emails directly inside Instagram DMs using Manychat - no landing page required 🤯