MailerLite Review, Comparisons & How to Get Started in 2019
Heads up: I use affiliate links for my fave products. If you click and purchase, I may receive a small commission at no extra cost to you.
What email marketing tool is best for you? Here's my honest review of MailerLite, how it compares to MailChimp, ConvertKit & Squarespace Email AND a tutorial on how to get started.
HIT PLAY:
Video transcript:
MailerLite Review, Comparisons & How to Get Started in 2019
Welcome back to my channel. In today’s video - Mailerlite Review - I’m going to be reviewing the email marketing software, MailerLite. You’ve heard me talk about Mailchimp before and ConvertKit, but I’ve never talked about this one – even though I’ve always been super curious about it. It’s been quickly gaining in popularity, and tons of entrepreneurs have been making the switch to this platform, and I wanted to know why. When MailerLite reached out to sponsor this video, it was a match made in heaven, and I could satisfy that curiosity. In today’s video - Mailerlite Review - I’m going to show you behind-the-scenes of MailerLite and give you my honest opinion on whether I think you should use it or not.
If you’re new here, I’m Louise of Louisehenry.com (formerly Solopreneursidekick). I put out new videos every single week all about tech, marketing and entrepreneurship, so if that is something you are interested in, definitely hit Subscribe down below, and don’t forget to hit that Bell icon so that you get notified every time I post a new video.
So, let’s dive into the MailerLite review.
MailerLite Plans
First things first, I love that it is free up to 1,000 subscribers. That gives people that are just starting out building their email list, a chance to get started for free. They have a Forever Free Plan where you can get access to their Automation, Landing Pages, Advanced Segmentation and more, and you can send up to 12,000 emails per month. If you need unlimited emails, then simply upgrade to the $10 per month plan.
I also love that they have 24/7 customer support. If you are on the Forever Free Plan, then it’s going to be 24/7 email support, but if you do upgrade to one of the paid plans, then you get 24/7 live chat, which is huge. Whenever you’re in an email marketing software and they have live chat, it’s the best thing ever, and they can sort you out with any issues that you’re having – and quick.
So, it was super easy to get set up, verify my domain, and get ready to send out emails.
Create Campaigns
Now let’s take a look at how easy it is to send out campaigns and take a look at their Email Editor. All you need to do is click Create Campaign, and then you’re going to enter in your subject line and fill in who it’s from - so your name and email - and then click Next.
New Drag & Drop Editor
From here, you’ll see that they have a New Drag & Drop Editor. This is really nice and easy to use. If you click on Template Gallery, you’ll see that they have all these different designs that you can use for your emails. Keep in mind though, that if you are on the Forever Free Plan, these are not included, so you would need to pay $10/month to get access to these. However, you don’t really need them because the Drag & Drop Editor is so easy in itself.
Editing Options
When I click on New Drag and Drop Editor, this is what it looks like. It’s very simple. All you need to do is click on whatever element you want to change and it’s going to bring up the editing options over here on the right for you to adjust.
For example, if I wanted to change out my logo, all I need to do is click Change, then Upload Image, find my logo, click Open, and that is going to upload here. Then all I need to do is click Select and that is going to replace it with my logo.
To change this heading here, all I need to do is click on it. It’s going to bring it up over here on the right, and I’m going to delete that text and replace it with my own. If you go into Settings, you’ll see that here is where you change the actual appearance. I can go ahead and change the font color, font type, weight, and more, right here in this section.
Let me give you another example. To change the button, I’m just going to click on it, then go over to Settings, click Button Settings, and change my color here.
It’s very easy to adjust and I think you will be absolutely fine without the Newsletter templates. All you need to do is click on the item that you want to edit, and then it will appear on the right side.
The one thing on the Forever Free plan, is that you will have that tiny little MailerLite logo at the bottom – but it’s super small so I think it’s no big deal.
Groups
Once you’re finished designing your email, you’re going to determine which subscribers are going to receive this campaign. MailerLite does have the functionality of tags, which is fantastic – you can really easily organize all of your email subscribers. The only thing is they call it something different – they call it Groups in MailerLite instead.
Forms
Next, let’s talk about Forms. It is very easy to create a form in MailerLite, and then embed this to your website. When it comes to design, you have the Default, Horizontal and Card, and with all of these you can adjust the fonts, the colors, the background image – lots that you can adjust here. Then you can come up here to Success Message, to change what people will see once they’ve subscribed to that form.
Then, to add it to your website, it will be as simple as copying and pasting some code into your site.
Squarespace Integration
If you’ve watched any of my videos before, you know that I’m a huge fan of Squarespace, and that is another reason to love MailerLite. They have a built-in integration which makes it so easy to work with Squarespace, and you can use the Squarespace Newsletter block as your form – just love that!
To do this, all you need to do is go to this little Arrow, top right corner, then click on Integrations, scroll down until you see Squarespace, then click Use and scroll down again and turn it on right here. So, you’re going to select the Group that you want to use – I’m happy with that. I’m going to click Save, and then you’ll see this bit of code here. Don’t be intimidated - you’re just going to copy that. Then, in Squarespace, you’re going to click on Settings, then Advanced, Code Injection, and you’re going to paste this in into the Header section. Click Save, and that’s it.
Then what you’re going to do is go into one of your pages, go into Edit mode, and then you’re going to insert one of Squarespace’s Newsletter blocks. I’m going to go down here, select Newsletter, and this is automatically going to pull in a sign-up form. So, rather than embedding a form to our website, you can actually just use the built-in Squarespace Forms, which is really great for keeping your style consistent.
Then, to connect it to MailerLite, all you need to do is click on Storage, remove the Squarespace Email Campaign’s connection, and then you’re going to click Connect Other Services, go down here to Google Drive, choose your Account, then Allow Access – and, as you can see, it has connected and then you’re going to give it a name. This will store all of your emails in Google Drive for you as well as automatically bringing them into MailerLite. You’re going to click Save, and then you are going to be able to use this sign-up form on your website. People just need to type in their name, email address, and click Signup. As you can see, it has automatically brought my subscriber into MailerLite, which I love. That is so nice and easy.
Automations
The final thing in this Mailerlite review that I wanted to talk about is Automations. To access this, you’re just going to click on Automation and then Create Your First Workflow. Let’s say that you wanted to add an automated Welcome sequence, immediately after someone joins your list. That is something that you can absolutely do in MailerLite.
Let me just show you a quick example. To get started, I’m going to click Set Up Workflow Trigger. Then I’m going to select what the Trigger is – let’s say, When Subscriber Joins a Group, and I’m going to select my Group. Let’s say that I wanted to set up a Welcome sequence for Website That Wows Students. I can absolutely do that. I’m going to select that Group, then I’m going to title this workflow, Website That Wows Welcome Sequence, and hit Save.
From here, for the next step, you just need to click on this Plus (+) sign. Then you’ll see that you can add the next step of your workflow. To add in an email, I’m just going to click on Email, then I’m going to edit my subject line and who it’s from, and then click Design Email to design my email. That’s going to bring up back to the Email Design section, so you already know how to do this. We’re just going to click Choose, and then I’m going to quickly customize this email. I’m going to change the heading and I’m going to change out that image. I would spend a bit more time customizing this email, and once I’m done, I’m going to click Done Editing. Then back in our Automations section, you’ll see that when someone joins the Group, Website that Wows Students, they are going to automatically receive that email.
Add Delays
You can go ahead and continue this process simply by clicking the Plus (+) sign, and you can always add Delays. For example, let’s say that you wanted it to go out one day later, you can absolutely do that as well, and then have your next email go out. So, that is how you would set up a Welcome sequence in MailerLite.
Those are the features of MailerLite. Overall, I think it’s a fantastic, easy-to-use and intuitive program that you will really enjoy using. I think it’s perfect for those of you that are budget-conscious at the beginning, and you want to build your first 1,000 subscribers for free.
Because of the easy and direct integration with Squarespace, I’m actually now going to be recommending MailerLite over Mailchimp, because it was so much easier to set up automations - and I liked how clean and simple it was. I think it’s great for simple automations, such as having a Welcome sequence in place, but for those of you that are doing really advanced email marketing, then you might still want to use ConvertKit.
Recently, I’ve also started recommending email campaigns from Squarespace, and those are great, for sure, if you want to keep everything all in one system. The problem is, in order to get any automation, you do have to pay $10 a month. So, I can see how it would be beneficial for some of my students to go with MailerLite instead. Also, at this time, with Squarespace email campaigns, you can’t turn off the double opt-in, which I know has been a problem for some.
Those are my thoughts on MailerLite. Now, I would love to hear from you. Let me know in the comments if you will be going ahead and using this software, and if a particular feature stood out to you.
I hope that you found this Mailerlite review video helpful. If you liked it, let me know by giving it a thumbs up. Don’t forget to hit Subscribe, and also click the link below this video so that you can go and get started with MailerLite for free.
Thank you so much for watching and I’ll see you soon with another video.
MailerLite is a simple, easy-to-use email marketing tool with automation built in too! You can get started on their Forever Free plan and start sending professional email campaigns + automated sequences ASAP. Landing pages, pop-ups, automation, and segmentation are all included in the plans. No tech skills required + 24/7 customer support 🙌
✨Thanks so much for watching! ✨


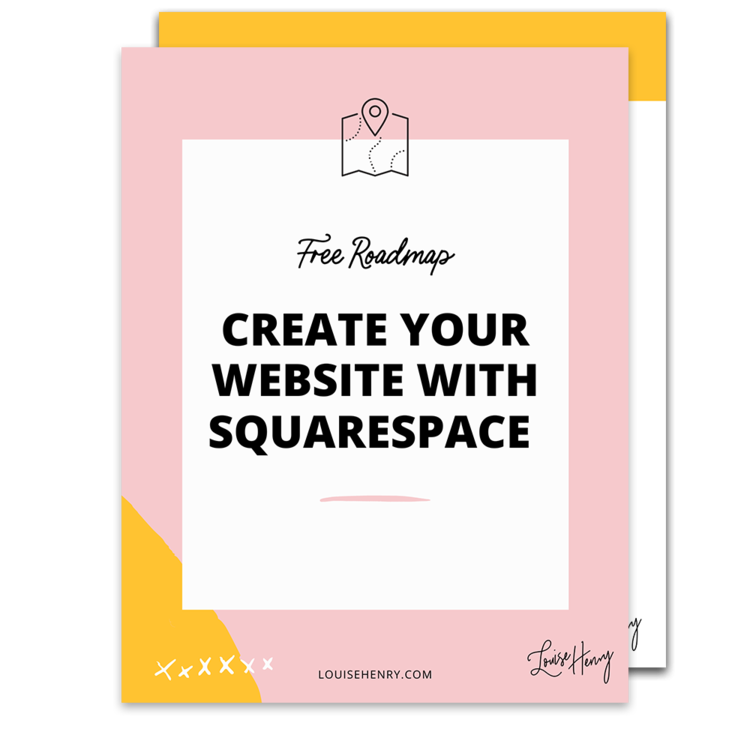



![8 Simple Productivity Habits 🍃 [Working From Home Tips]](https://images.squarespace-cdn.com/content/v1/5696066f1115e0e4e3059106/1754827471549-ZKNAPAMQKEENQ4EBZ8IG/simple-productivity-habits-thumbnail.jpg)



![Kajabi Review 2025 - What You Need to Know Before You Buy! [Kajabi Pros & Cons]](https://images.squarespace-cdn.com/content/v1/5696066f1115e0e4e3059106/1747073445742-LIZROCCY37VZHY8DRA4K/Kajabi-review-2025-thumbnail.png)

In this video, I’ll show you step-by-step how to capture emails directly inside Instagram DMs using Manychat - no landing page required 🤯