How to Host Online Meetings or Trainings with Zoom
Heads up: I use affiliate links for my fave products. If you click and purchase, I may receive a small commission at no extra cost to you.
Learn how to host online meetings, trainings or just friend group catch-ups easily with Zoom.
HIT PLAY:
video transcript:
Host Online Meetings or Trainings with Zoom - A Quick Tutorial
Welcome back to my series Going Remote. In today’s video, I’m going to show you how to host online meetings using the platform Zoom. It’s what I use anytime I need to host online meetings of any kind, or I just want to catch up with a group of friends.
Another way that people use this is for trainings or classes. In yesterday’s video, I showed you how to use Crowdcast, which I really enjoy using, because I think the user experience is better - sometimes people can get a little confused with Zoom. I just think it’s easier to host larger classes with Crowdcast, and they also take care of a few other elements for you, such as the signup page, collecting people’s emails, and sending those registration and reminder emails. But you can absolutely use this Zoom tool today to host online meetings as well. Let’s dive in - I’m going to show you exactly how to set this up.
Zoom Pricing
You can host many different meeting types with Zoom. You can host 1 to 1 meetings, small group meetings, or you can host much larger classes. These are the pricing plans here. On the free Basic plan, you can host up to 100 participants and have unlimited 1 to 1 meetings, but there is a 40-minute limit on group meetings. Definitely come to their Pricing page and see which one would work best for you. For example, if you needed to have longer than 40 minutes and you still needed just up to 100 participants then the Pro plan would work great for you. However, if you need to host up to 300 participants, then I would sign up for the Business plan. Enterprise includes 500 participants. This is a very powerful tool and can help you in many ways in your business and life.
Sign Up
The first thing you’re going to do to be able to host online meetings is to go to Zoom.us, type in your email and click Sign Up, and then all you have to do is confirm your email. You are then going to open up the email Please Activate Your Zoom Account and click Activate Account.
From here, they are going to ask you for your first name, last name and to create a password. Then they’ll ask you to invite your colleagues, but you can actually just skip this step.
The next thing you’re going to want to do is download Zoom itself. If you go up to Resources, you can click Download Zoom Client and then you can just download Zoom Client for Meetings. I’m on a Mac so it is right here, bottom left, so I’m going to click on that, then I’m going to click Continue. Simply follow the instructions onscreen to complete the download. So, I opened that up and it automatically downloaded to my computer.
Create a Meeting
Now we’re going to create a meeting. To do that, you’re just going to click on Home and then you’re going to click New Meeting. Then this is going to open up a small window like this, and then you’re just going to click Join with Computer Audio. At any point, you can adjust your audio and your video settings. If you just come down here to this dropdown arrow, bottom left, you’ll see that it’s connected to my microphone. If you just have your built-in microphone of your computer that’s fine, you can use that here. I would recommend that you use headphones if you have them, because many of them have a microphone attached to it so you could just plug that in and use that. I have a microphone here – if you have one, definitely connect that in.
For your video settings as well, you can choose your camera. I do have a webcam plugged in right now, but I could just also use the camera on my computer. It’s not as good, but it works totally fine as well.
Now let me show you a bit more of Zoom. At any point, if you want to mute yourself, you can just come down here, bottom left, and click on the Microphone and that will mute you. You can also do the same with your video. If you click on the Video, you can turn that off.
Invite & Manage Participants
Then we have a few options – if you want to invite participants, you’re going to click Invite here and do that. You can click on Manage Participants and see everyone that is on the call on the right. You can also mute and unmute people and turn off their video as well. If the microphone was on, I could simply come over here and then hit Mute.
Share Your Screen
Then you have the option to share your screen. For any meetings or classes that you want to hold, this is incredibly helpful. You’re going to click Share Screen and then you’ll see you can choose your entire desktop. If you just want to share everything that is on your computer and you want to be able to go in-between different applications, then I would just choose this one here. I’m going to click Share, and now we get this bar across the bottom and everyone will be able to see where I click. This is great for teaching. When you are done, you can just click Stop Share.
Use the Chat Feature
Next we have Chat. There is chat that you can have right over here on the right. You can decide to send the message to everyone or just certain people. Check the settings here (click the three dots in the chat box). As you can see, participants can chat with the host only if you want them to only be able to message you, or everyone publicly, or everyone publicly and privately – or just turn it off completely. You do have a few options there.
Record Your Meeting
Next we have the option to Record. You can actually record all of your meetings. You can record on this computer so that will just generate a file of your meeting after it’s complete – or you can record to the Cloud and Zoom will actually store this for you. Then Zoom will send you a link to this recording that you can watch, and you can easily share that link with others. Right now, because we are going through such a difficult time, people have been saying that they are having problems with recording to the Cloud. Because Zoom is overwhelmed and it has so many users (at the time of recording, we’re going through COVID-19), I would recommend that you don’t record to the Cloud, just record to your computer. Then, what you can do, is you could upload the file to something like Google Drive and then share that link with others.
Get Some Reactions
Then we have Reactions, which honestly is a new thing and I’ve never used it before, but turns out that we get some reactions now.
Invite Participants
Let’s say that I want to invite others to this meeting. All I need to do is click on Invite, and then you can just do Copy URL. This is going to give you a little URL and all you have to do is share that with others. It’s just a short Zoom link, and once you share this with others, they are going to be able to come and join you inside your meeting.
Let me turn on my video again, and I have invited my good friend Rebecca Tracey and my fiancé Nathan to come and join and show you guys what it looks like to host online meetings on here. Now I’m just going to wait for them to come and join me. There we see Nathan coming to join, and then we have Rebecca. Basically, that is what it looks like when others come and join the meeting. Right now, I’m looking at it from Speaker View, where whoever is talking will be in focus, or there’s Gallery View where you can see all three of us.
Anyone on the meeting can screen-share. Rebecca is sharing her screen, so this is what it looks like. This is a great tool for teaching because she can show us literally anything on her computer. As you can see, our video just goes over to the right side and you can minimize that if you want. When you’re done, you’re just going to click End Meeting, and then just click End Meeting for All, and that’s going to totally exit out of the meeting for everyone.
Schedule Your Meetings
When you use this Meeting Room, that’s always going to be the same link. That might be fine, but so that people can’t just join accidentally, it’s likely that you’re going to want to schedule meetings ahead of time. What you can do, is you can click on Schedule, and then you can schedule individual Zoom meetings here. Let’s say, you have a meeting with my brother, Tim. You can set the date and the time that this is going to happen, then you can have your Meeting ID set to Generate Automatically. If you want, you can add a password, but generally I just leave that off. Then under Video, this is by default whether the video is going to show or not, but they can always turn it on after. If you just want it super easy for everyone involved, just turn that on. Then we have Audio so people can use both telephone and computer audio – I leave that by default. Then we have a few advanced options here – but I always just keep it super-simple and hit Schedule.
Back in here on the Home screen, when I click on Meetings, you’ll see that I have my meeting with Tim ready to go. Then, if I want to share the link for this, all I need to do is click Show Meeting Invitation and then you’ll see this link right here. Again, I would just share that little URL – that’s what I tend to do. I know that sometimes people do join by phone, in which case if you click Copy Invitation that’s going to copy that entire longer invitation – let me just show you what that looks like – that is what people will see. Generally, I just find it easier to just share the URL.
Then, when it’s time for me to have my meeting with my brother, Tim, I’m just going to click Start and go ahead and do that meeting. I click Join with Computer Audio - audio is good, video is good - and then I just need to wait for him to join.
I did also want to share what it looks like when you share the link with someone else. Let’s say, I am a guest, and I have clicked on that link there - this is the page that is going to open. If they have Zoom already downloaded, it will prompt them to open it. If not, they have the option down here to Download & run Zoom. I’m just going to click Open Zoom and then it opens up, they’ll join with computer audio, and that’s it.
That’s it for today’s video on how to host online meetings. I hope that you found it helpful and that this is going to allow you to host any meeting that you need to right now, as well as just catch up with a bunch of your friends. Thank you so much for watching. If you found it helpful and you think others will benefit from it, please share it with them. I will see you real soon with another video.

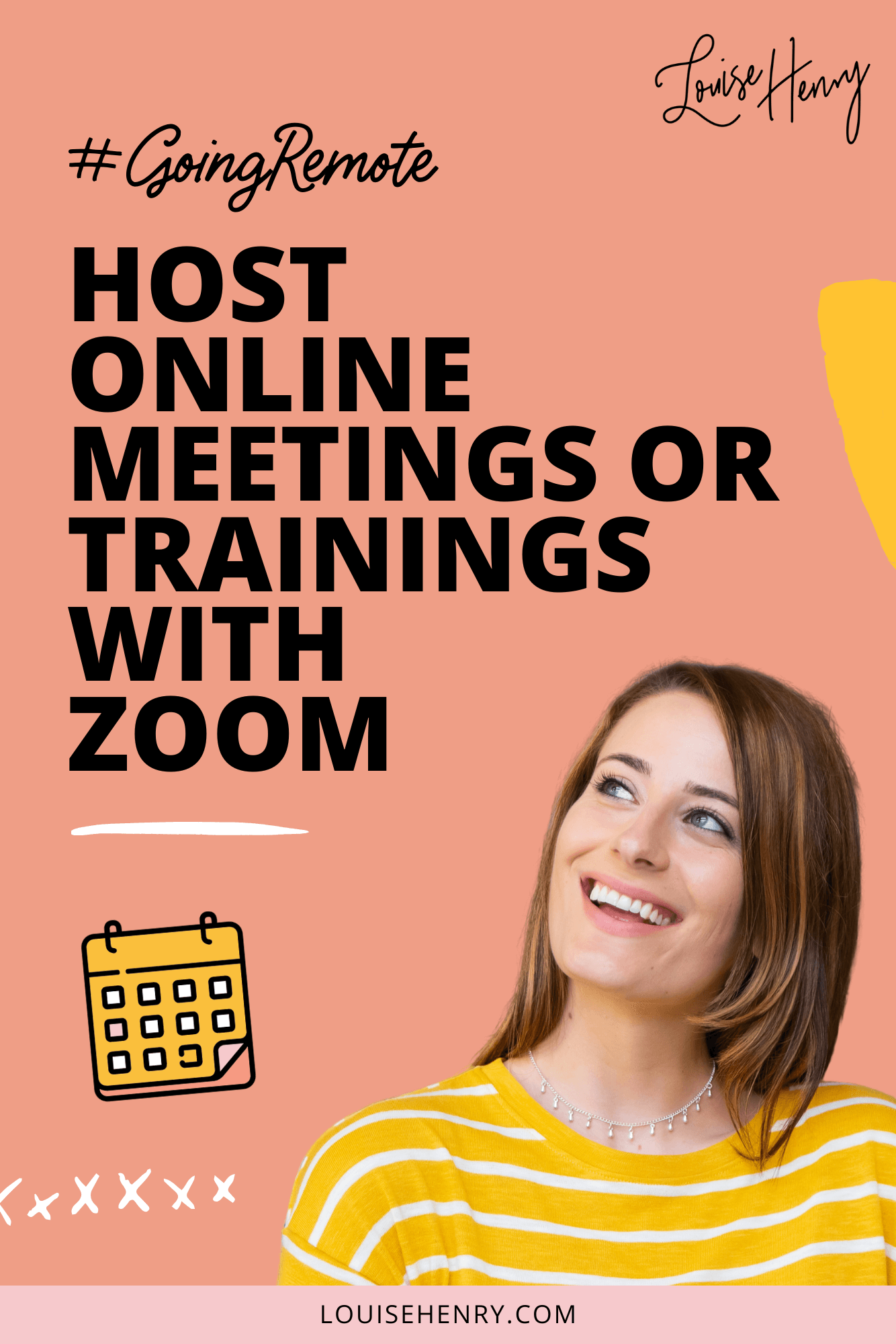



![8 Simple Productivity Habits 🍃 [Working From Home Tips]](https://images.squarespace-cdn.com/content/v1/5696066f1115e0e4e3059106/1754827471549-ZKNAPAMQKEENQ4EBZ8IG/simple-productivity-habits-thumbnail.jpg)



![Kajabi Review 2025 - What You Need to Know Before You Buy! [Kajabi Pros & Cons]](https://images.squarespace-cdn.com/content/v1/5696066f1115e0e4e3059106/1747073445742-LIZROCCY37VZHY8DRA4K/Kajabi-review-2025-thumbnail.png)

In this video, I’ll show you step-by-step how to capture emails directly inside Instagram DMs using Manychat - no landing page required 🤯