How to Film & Build Out Your Online Course
Heads up: I use affiliate links for my fave products. If you click and purchase, I may receive a small commission at no extra cost to you.
Learn the quickest & easiest way to film your online course lessons and build out your online course!
HIT PLAY OR READ THE POST BELOW:
video transcript:
How to Film Your Course Videos & Build Out Your Online Course Area
Welcome back to my series all about creating an online course. We have already talked about how to outline your course and how to prep it for sale. In today’s video, I want to share with you how to film your course videos and build out your online course area. We are going to be talking about software, equipment and much more.
Audio/Visual Equipment
First things first, let’s talk about equipment you'll use to film your course videos. Hands down, the most important piece is your microphone, because you want high quality sound for your course lessons. This is the Audio Technica 2020 USB microphone. I love it, and I think the sound is really fantastic. On top of that, I have this Knox Gear stand. This has been such a game changer – it just hooks onto the side of your desk and then whenever you’re ready to film, you can just grab it, pull it in front of you, and you are ready to go. Here is a link for both the microphone and the stand.
For this particular course, I am just doing audio - I’m not including me on camera. If I was going to though, then I would use my webcam, which I still use and love. I use it for a lot of my YouTube videos as well. This is the Logitech C920 Webcam, and it’s really convenient because it just hooks into your computer.
These are the main pieces of equipment that you need to film your course videos and lessons. Depending on what computer you have, you might need to get an adapter so that you can plug in your USB mic and webcam. As I have a Mac, I also needed to get a little adapter piece as well. Just so you know, you might need those in order to connect this all up together. When it is all ready to go, this is what it will look like. You’ll have your mic and your webcam sitting at the top of your laptop. (If you guys are wondering, we had to put some mattresses up in order to absorb the echo in this room. We’ll definitely be redecorating and doing something better than mattresses, but it works in the meantime.)
Recording Software
Let’s talk about software for recording your lessons. This is going to be a complete game changer for you and save you so much time – and that is if you use Loom Desktop. This is going to allow you to record your lessons, to pause whenever you need to take a break, and to edit - all within this one platform - so that you don’t need to download your recordings, pull it into an editor, edit them there, and then HandBrake, and then upload. There were so many more steps that I was having to do before I discovered this software.
Using Loom Desktop
This is Loom Desktop.
As you can see, we have the options between Screen+Cam, Screen Only, and Cam Only. You can choose whichever one works for you. Just make sure that the right webcam and microphone have been selected from the dropdown. When you are ready to film your course videos, you are just going to click Start Recording, and this is going to give you a countdown onscreen – and then you are filming. Basically, not only is this going to capture you on camera, but it is also going to capture all of your onscreen movements. You can display anything here. This works for me because I’m doing tech tutorials, so I can show everyone exactly where I’m clicking. If you wanted to have slides, you could go ahead and simply open up your presentation here and record.
The best part about this is the Pause button. Whenever you need to take a break, or refer to your notes again, you can just move your mouse over to the left and you’ll see the Pause button. Once you click Pause, you are no longer going to be recording, and you can go ahead and refer back to your notes. Often, I’ll have a notebook next to me with anything important that I need to remember for that lesson. I can refer back to that, and then come back and continue filming. When you are ready to film again, you are just going to come over to the left, hit the Play button, and then once again, it’s going to start recording.
You’re going to film your course video and when you’re done, you’re going to hit on the red square, and this is going to open up your recording. You can then title it. If there were any mistakes with this video, you can actually edit it within Loom itself. To edit, all you need to do is go to where it says Trim, click on that, and this is going to open up an online editor. This is going to save you so much time and cut out a lot of steps. You would just click Start Trimming, use the little red section to decide which point needs to go, once you’ve decided on that, click Remove, and it will simply save those changes right here. That is how I film all of my lessons. Now, let’s talk about building out your course area.
Using Kartra to Build Your Course Area
Of course, for this, I use Kartra. I highly recommend it. It is an all-in-one marketing tool that is going to allow you to host your online course or membership, but also do everything else that you need to in terms of online marketing, such as creating sales funnels, landing pages, and selling your products. I will leave my affiliate link down below if you want to give it a try.
Once you do, you are going to click My Memberships, and then click on the Plus sign to create your new course or membership. I’m going to title that and hit Create. You would fill in more details here, upload your logo for your course, decide that it’s going to be password-protected, hit Save and Next, and now this is the important part. This Membership Contents area is where you upload all of your lessons. Let’s just click Launch Builder. I’m going to show you what this looks like. It’s really cool because it’s all drag and drop.
Let’s say that I wanted to add a new lesson. I’m going to first add a module. This is Module 1. Now I’m going to add a lesson. All I need to do is add a New Post, so I drag it here, and let’s say this is Lesson 1. Always in the Post Description, I let people know how long that lesson is going to be. I choose an icon, so is this a video? Yes, let’s go with that. I’m going to hit Save, and here is where you put all of your course content.
If I pop this out on the left, you’ll see all your different options for the type of content that you can add – Headline, Text, Image, Video, Button – even a Checkout Form, which is amazing - a Links Box, a Remember Box – this is really flexible and a lot more customizable than other platforms I’ve seen. Let’s say I want to grab one of these Remember Boxes – I’m actually going to change this to say Lesson Overview. Then I want to add in my Loom video. I take this Custom Code here, drag this over, and then I embed my video from Loom. As you can see, this is really quick to do, so as I’m filming my lessons, I’m actually building it out in Kartra at the same time. I’m going to come right here to this Arrow, click on that, then Embed, and that is going to copy the code for me. Then back in Kartra, I’m going to paste this in here, hit Save, and that’s automatically going to pull in my video.
As you can see, there was no downloading or uploading or waiting for anything like that. It’s simply filmed in Loom, and then added here to my course. And bonus – I love that my students are given the option to change the speed. Whenever I’m in a course, I love to speed it up and watch it at 1.5, so I love this feature. This is what I use to build out my course. I highly recommend it - it’s super flexible and easy to work with. Then what you’re going to do, is come up here and hit Preview, and you’ll see all these different course layouts that you can choose from. You have a ton of options in terms of the design of your course. Let’s say I want to pick this one here and go with pink, click Preview, and then open it up - and as you can see this looks really great and professional. This is one design. Let me show you another one, so that you can see how they vary. Let’s do this one here. Hit Preview. I could also have gone with this one instead. So, again, tons of options. If you are interested in trying out Kartra, I’ll leave a link in the description below for my free Kartra Roadmap, and then of course, I will be launching my course soon as well.
This is definitely the hardest part of the entire process. If you can get through filming your course videos, you are good to go. But it is definitely going to challenge you and take the longest amount of time. If you’re looking for a timeline, generally I would say it takes me three months to bring a course to life, but if you have a lot of time that you can dedicate to this, you could definitely do it faster. That depends on how long your course is as well. You are going to go through all of the emotions - and the universe is going to try and throw all sorts of challenges your way. For example, we had power outages, we had rainstorms come through, and just so many days where I didn’t want to sit down and film. But you can do it. You can get through it, and then everything after this becomes a lot easier! Also, you’re creating an asset for yourself in your business that you are going to be able to leverage for many years to come. So, you got this. You can do it, and hopefully these tips save you a ton of time as well for the process.
That’s it for this video. I hope that you found it super valuable. I’m excited to continue sharing more videos in this series. I’m going to walk you through all the way to completing and launching your course. If you haven’t yet, make sure to hit Subscribe down below. Let me know if you liked this video by giving it a thumbs up and leaving me a comment, and I’ll see you soon with another video.
TOOLS MENTIONED:
Audio Technica 2020 USB microphone & stand


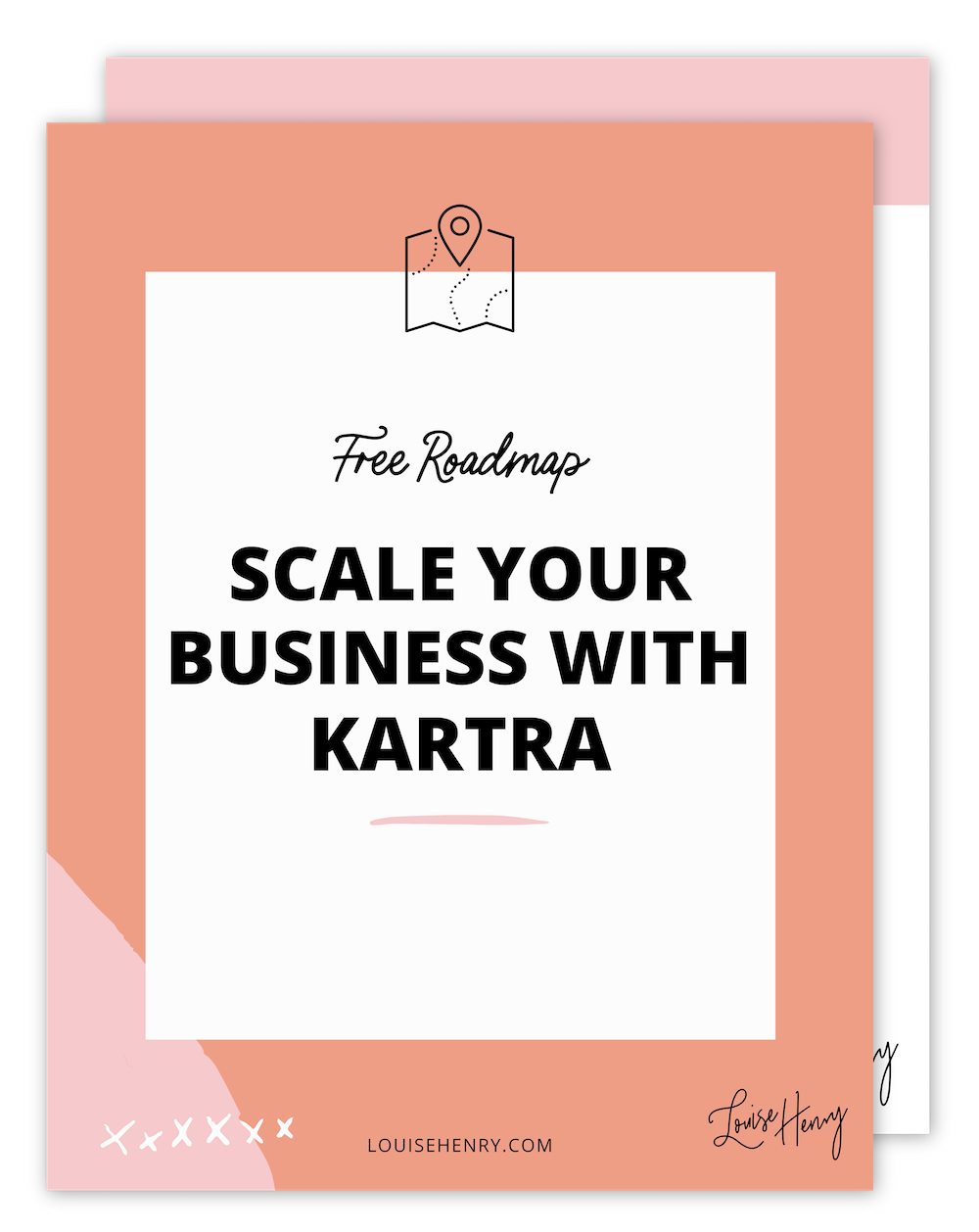



![8 Simple Productivity Habits 🍃 [Working From Home Tips]](https://images.squarespace-cdn.com/content/v1/5696066f1115e0e4e3059106/1754827471549-ZKNAPAMQKEENQ4EBZ8IG/simple-productivity-habits-thumbnail.jpg)



![Kajabi Review 2025 - What You Need to Know Before You Buy! [Kajabi Pros & Cons]](https://images.squarespace-cdn.com/content/v1/5696066f1115e0e4e3059106/1747073445742-LIZROCCY37VZHY8DRA4K/Kajabi-review-2025-thumbnail.png)

In this video, I’ll show you step-by-step how to capture emails directly inside Instagram DMs using Manychat - no landing page required 🤯