How to Create Your Own Logo with Canva
Heads up: I use affiliate links for my fave products. If you click and purchase, I may receive a small commission at no extra cost to you.
Learn how to make your own logo - easily!
HIT PLAY:
VIDEO TRANSCRIPT:
How to Create Your Own Logo with Canva
There’s a good chance that right now you need to create a logo, whether it’s for your business or for a specific product of yours. We often need logos of some kind, so in today’s video I thought I would share with you a quick and inexpensive way to create your own logo using Canva. Don’t worry if you’ve never designed a logo before with this tool – you’re going to be able to.
Using Canva
So, this is what it looks like when you’re logged into Canva. There is a free plan that you can use. You’re going to come over here to the search bar, and then you’re going to type in Logo, and select the first one - Logo - that appears here. From here, you can click Blank, and this is going to open up your design file. Over here on the left, you will see all these different logo templates that you can use and customize for your brand.
Customize a Logo Template
Let’s pick a template and customize it. I really like this one right here, so I’m going to click on that, and then I can click on any of the elements to customize it. For example, if I click on the leaf, a colored square will appear at the top here. I can click on that and change it to one of my brand colors. For the text, I can click on the text and change it to my business name. I feel like this would be a good logo for a pilates studio or something, so I’m going to call it Pilates Studio. Then I’m going to click on the next text and type in By Louise. So that is our business name for right now. Not only can we change what the text is, we can also change the fonts. I’m going to double-click on the company name and then come over to the font section. It’s important to note here that you are allowed to use the free fonts in your logos, but not the Pro ones – you’ll see these ones with a little Crown icon – those are Pro - so just make sure to stick with the free fonts. If it doesn’t have the Crown, then it is free to use.
I’m going to choose this one right here, and then I’m going to click the Uppercase icon to make it lower case. I’m then going to capitalize the S in studio. So, what else can you change with this? You can definitely come over here to the Font Size icon and you can change the size. You can change the color – I’m going to pick one of my brand colors there as well. Then I’m going to click on this text section here - where it says By Louise - and change the color to blue. So, those are the colors that I want to use.
Everything in this design I can drag and drop - I can move any of the elements - so it’s a very flexible program. I can also change the size. If I click on any element, then I go to the corners, you’ll see these circles. If I click on that and then drag it down or up, that’s how I can change the size.
These pink lines will appear to let you know whether it is correctly centered as well. Let’s adjust this a bit – I’m going to make the leaf a bit smaller and my text bigger. If you find that elements are moving together at the same time, that just means that they have been grouped together. You can come up here and click Ungroup, and then you can move them around separately. So, that looks pretty good. Because this leaf was an element within one of these logo designs, I’m free to use it. As these are both free fonts, I can use those as well.
Let’s elaborate on that a little bit. You know that you can use any of the elements here that are in the logo designs – any of the little icons or illustrations - to create your own logo. You’re also free to use lines and basic shapes. So, if you go over to Elements, you’ll see shapes. Click See All – any of these basic shapes you can also add to your design. To add it to your design, you simply click on it. So, if I click on the circle, it will move over here to the right side and then you can customize that as well. For example, let’s say I wanted to use a brand color and resize this circle, and put the leaf on top of it, I could do that. I would click on Position, send the circle backward, and then resize my leaf so that it fits inside the circle (just an example – I would change the colors to something that works).
Basic shapes, lines, free fonts and those pre-made elements, you’re allowed to use. Of course, this is more of a beginner option to create your own logo. You’re not going to be able to trademark this, and other people will likely have this exact same leaf in their logo, but I don’t think that’s the biggest issue. This is a great way to start out, and also all of the elements you’ll be customizing for your brand. There are a million different logo variations that you could make from these elements. That’s just something to keep in mind. You can always start out with something like this to create your own logo, and then you can go to a designer in the future. If you need something that is completely 100% unique to you and that can be trademarked, then you’re going to need to hire a designer for your logo.
Download Your Logo
I like this design so far. I’m going to increase the size of my text, then I’m going to make sure that everything is centered. Then, to download this, I’m going to click Download, and I’m going to download as a PNG. Ideally, I will download with a transparent background. Let me show you the difference. When I do a transparent background, it won’t have any background color around it. If I were to just click Download, and I didn’t check Transparent background, it will give me a white background. That is the difference.
For design, it is very convenient to have your logo on a transparent background so that you could then place this on top of designs, without it having this white background area. Let me demo that. Let’s say we are working on a new design and we want to add our logo, but we have a blue background. Let’s go over to Uploads, and I’m going to upload both of those files – the one with the transparent background and the one with a white background as well. If I were to add the one with the transparent background, it would look like this. However, if I were to add the one without a transparent background, it would look like this with the white background behind it. That is the importance of the transparent background. The bad news is that, on the free plan of Canva, you cannot download with a transparent background – so that is a Pro feature. However, what you can do is sign up for a free 30-day trial of Canva Pro, and then for that 30 days you will be able to take advantage of this feature to create your own logo. Also, by default, it is a bit small, so if you do grab that trial of Canva Pro, or simply upgrade to it, it has a lot of fantastic features and therefore I would recommend that. You can click Resize on the Pro plan and then you can change this to, let’s say, 1000x1000 pixels, and then Resize, and this is just going to make it a large, higher quality image.
That is how you create your own logo in Canva. You really have so many options in terms of design. You can always come down here and click Add New Page, then add another logo design, and then combine elements from each logo. Let’s say I really liked the way that this text was displayed, but I wanted to use the leaf instead. I can simply delete this image and come up here to my leaf, click on that, hit Command+C on the keyboard (or I believe if you’re on a PC then it’s Control+C), then come down here and hit Command+V (or Control+V) to paste that down here and combine elements from two different templates. So, have fun with this. You have a ton of different options and a lot that you can customize, so get creative and have fun creating your logo.
That is how you create your own logo. I hope you enjoyed this video and learned a lot. If you liked it, please let me know by giving it a thumbs up, and don’t forget to hit Subscribe so that you don’t miss any more videos. Thank you for watching and I’ll see you tomorrow with another video.

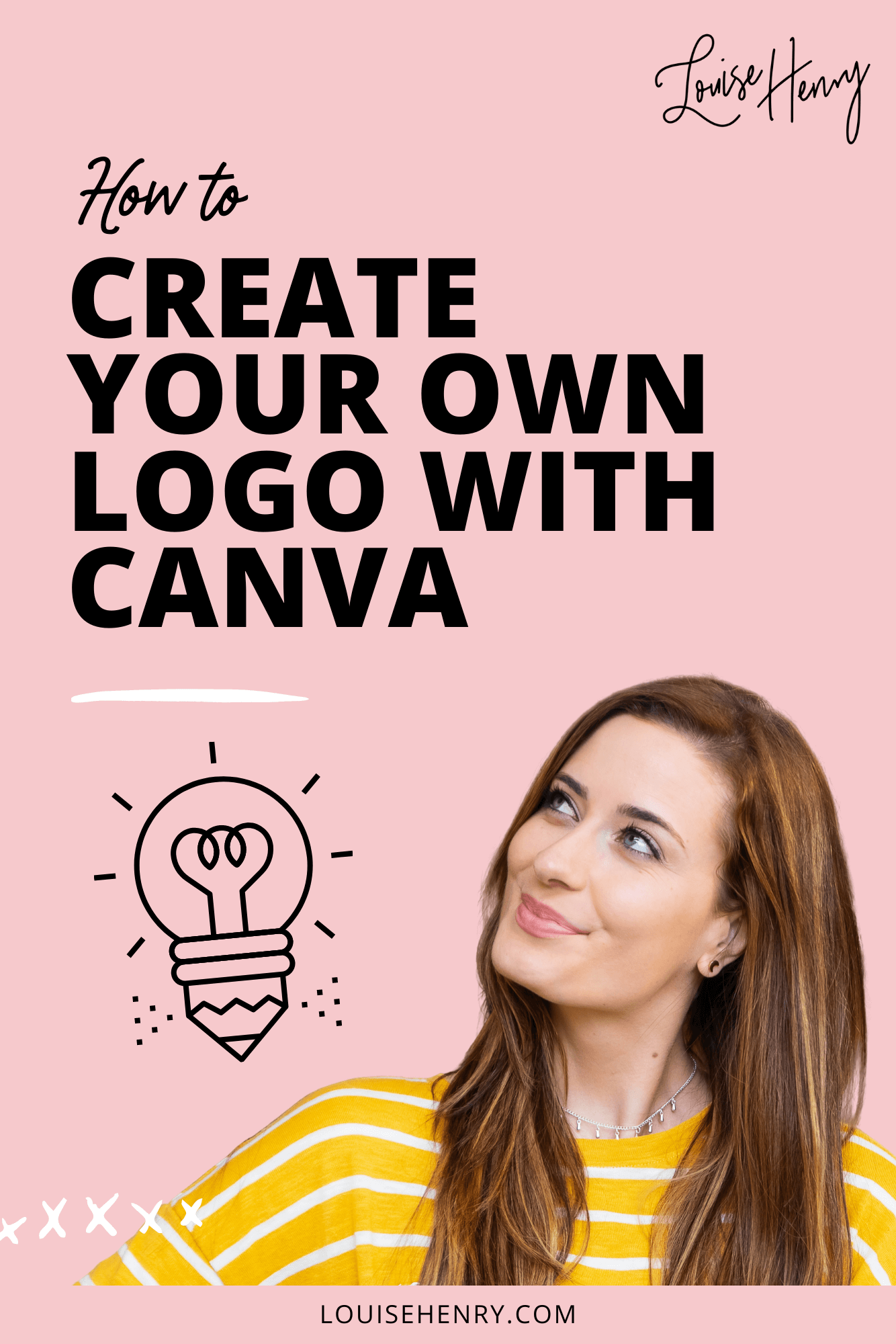
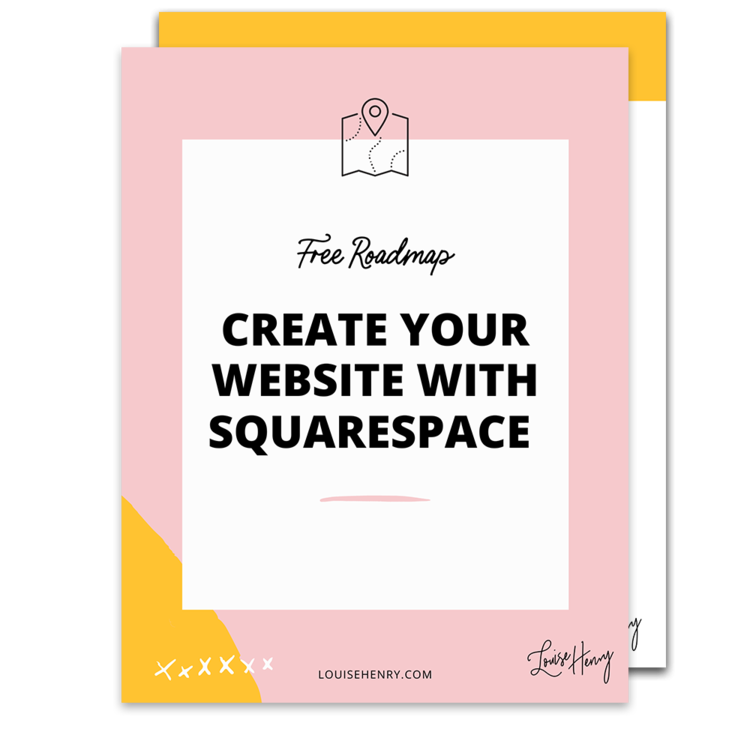



![8 Simple Productivity Habits 🍃 [Working From Home Tips]](https://images.squarespace-cdn.com/content/v1/5696066f1115e0e4e3059106/1754827471549-ZKNAPAMQKEENQ4EBZ8IG/simple-productivity-habits-thumbnail.jpg)



![Kajabi Review 2025 - What You Need to Know Before You Buy! [Kajabi Pros & Cons]](https://images.squarespace-cdn.com/content/v1/5696066f1115e0e4e3059106/1747073445742-LIZROCCY37VZHY8DRA4K/Kajabi-review-2025-thumbnail.png)

In this video, I’ll show you step-by-step how to capture emails directly inside Instagram DMs using Manychat - no landing page required 🤯