How to Easily Add a Color Overlay to Your Images
Heads up: I use affiliate links for my fave products. If you click and purchase, I may receive a small commission at no extra cost to you.
Here's a simple design trick that will make your stock photos look more unique! Watch the video to learn how to add a color overlay to your images.
Hit play or read the post below:
video transcript:
How to Add a Color Overlay to Your Images (Simple + Free!) – Canva Tutorial
Welcome back to my channel. In today’s video, I want to share with you a little design trick – and that’s how to add a color overlay to your images.
If you’re new to my channel, welcome, I’m Louise of Louisehenry.com (formerly Solopreneursidekick.com). I put out new videos every single week, all about making the tech in your online business easier, so if that is something that you need some help with make sure that you hit Subscribe down below, and that you hit that little Bell icon, so you get notified every time I post something new.
Here is how to add a color overlay to your images.
Select An Image
First things first, we need to start with an image. I’m on Pexels.com, which is one of my favorite sites for free stock photos. I’ve found a photo that I want to use – this photo here. I’m just going to click on it and then I’m going to click Free Download. Then, what we want to do is open up our photo. I’m on a Mac, so this is going to open up in Preview. Then I can click Tools, Adjust Size, so that I can see the size of the image. This is 2000x1092 pixels. If you’re on a PC, just open it up where you can view the photo’s size.
Canva - Custom Dimensions
Next, we’re going to go into Canva. Canva is my favorite, free software for non-designers. What you’re going to do is click Use Custom Dimensions. Now you’re going to type in those dimensions – 2000x1092 pixels. From the dropdown here, you can select your measurement, but I like to work in pixels, which is px. Then you’re going to click Design. All we’re doing here is ensuring that our canvas matches the size of our image.
Upload Your Image
Next, we’re going to go into Uploads, and we’re going to upload our image. I just click Upload Your Own Images, grab that image, and give it a sec to upload.
All you need to do is click on that, and then you’re going to want to drag it to the edges so that it fills the entire area.
So now for the fun part – now we are going to add the image overlay. In order to do this, you are going to click on Elements and then Shapes, and select the Square. Then, again, you can drag this out - you want to cover your image in full.
Select The Color & Transparency
Then, what you’re going to do is go up to the Pick A Color icon and select the color that you would like your overlay to be. If you have your brand colors, you can just click on the plus (+) sign here and you can actually input your color code - or you can also select it from the wheel just by moving this around, or you can actually save them within Canva like I have done here.
I’m going to use my color palette for Website That Wows. Let’s start with the pink. Let’s say I want a pink color overlay. I’m going to click on that and then it’s super simple – all I need to do is come up over here to where it has the Transparency icon. I’m going to click on that and then you just need to drag this slider over to the left and this is going to give you that pink overlay look.
I have to mention that I am using the regular Canva. I have not yet switched over to Canva 2.0, so this might look a little different for you if you are using that version. (I’ll demo in a second what it would look like there.)
So, it’s up to you in terms of how strong you want the pink to be. All you need to do is move this slider back and forth to determine how strong you want your color overlay. For example, if I want it really subtle, I could just put it somewhere like down here. In general, for this effect, I like it to be somewhere around this number here – around 74.
This is really cool because it can make your stock photos look more unique and more on-brand. Again, you can do this with any of your colors. Let me show you my navy color from my color palette – or we could do my light green or my brighter green. Out of those, I actually like the pink one the best. Then, all you need to do is hit Download as a PNG, and Download.
Now I’m going to open that up and, as you can see, it now has a color overlay. Here is an example of how that overlay would look on your website.
Canva 2.0
If you are already using Canva 2.0, the process is very similar. You’re just going to click Custom Dimensions, type in the width and the height, and click Create New Design. Go over to Uploads and, again, upload an image, resize that to the edges, and then go over to Elements, Shapes – we need to find our shape over here. Grab the Square one and then resize that so that it covers your photo, select your color from up top, change the transparency right over here, and then you’re going to hit the Download button, which is now up here, and keep the file type as PNG and click Download.
It just looks a little bit different, but functions mostly the same. If you’re wondering why I haven’t switched to 2.0 yet – they’re still making changes, but as soon as things are all ready to go and flipping over, I will make more tutorials on that.
That’s it for this video. I can’t wait to see how you work this into your designs. If you haven’t yet, make sure that you hit Subscribe. If you liked this video, let me know by giving it a thumbs up and leaving me a comment down below. I’ll see you soon with another video.
Let me know in the comments if you would like more easy design tutorials like this one! 🙌
Like this post? Share on Pinterest!





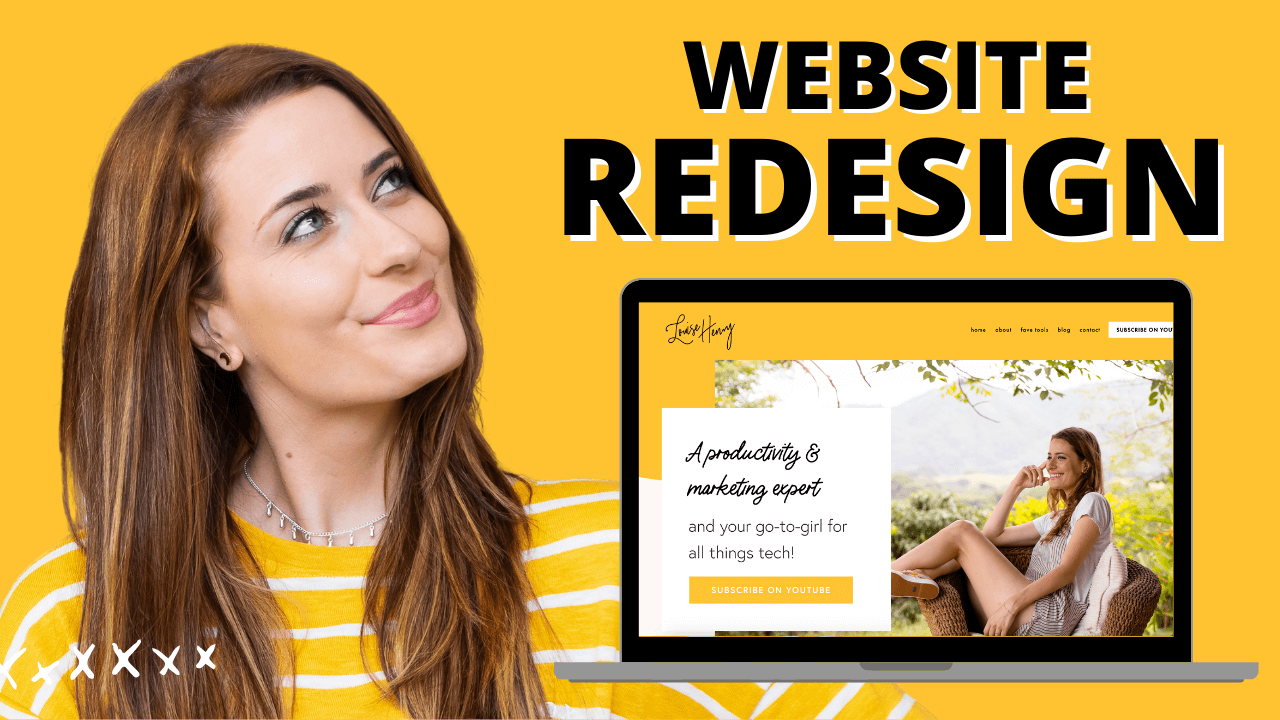



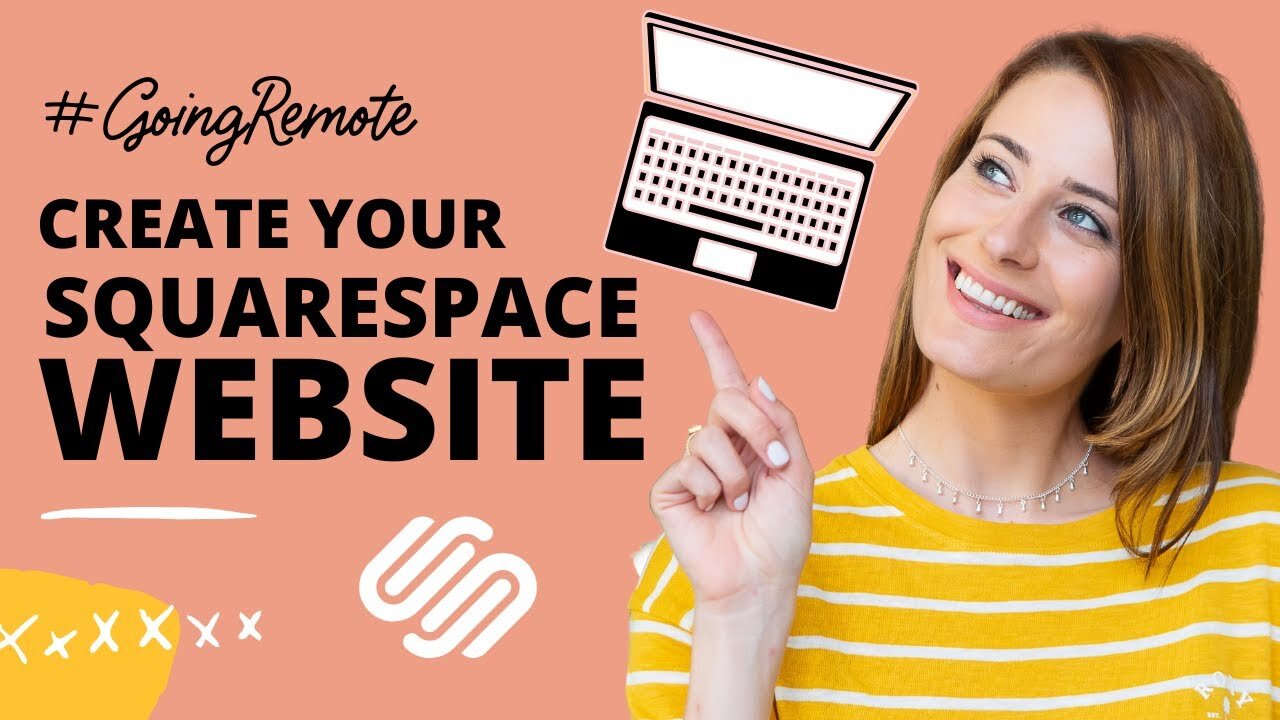

These tech tools will be helpful for you no matter what dream project you're working on right now! 💖