How to Convert Your YouTube Videos for IGTV
Heads up: I use affiliate links for my fave products. If you click and purchase, I may receive a small commission at no extra cost to you.
Want to repurpose your content? Watch this video for how to convert your horizontal YouTube videos for IGTV.
CLICK PLAY OR READ THE POST BELOW:
video transcript:
How to Convert Your YouTube Videos for IGTV
Recently, I've been adding all of my YouTube videos to IGTV like this and I got a few questions about how I did it - so that's what I'm going to show you in today's video!
If you're new here, hi, I'm Louise of louisehenry.com. I put out new videos every single week, all about making the tech in your online business easier, so if that is something that you would like some help with, definitely hit subscribe.
Here’s How to Convert Your YouTube Videos for IGTV:
Step 1. Create a template in Canva
Canva is an amazing graphic design tool for non-designers and it's free, so I definitely recommend that you go and sign up for an account.
Next, type “story” into the search bar and select “Instagram story.” This will create a design that is in the right dimensions for IGTV.
What's awesome about this is it has all of these really great design templates that you can use as a starting point. Choose your favourite and then customize it for your brand, leaving room for where you will insert your horizontal YouTube video.
Once you finalize your design, you need to download as PNG file.
Step 2. Create the Video File in Keynote
Next, we’re going to use Keynote, which is a free app that comes with your Mac.
Click “New Document” > Choose the “White” presentation.
Delete the pre-existing text boxes
Click “Document” > “Custom Slide Size” and change the slide size to 1080 x 1920px.
Drag in the design template you created in Canva.
Drag in your video file and resize it to fit your design.
Export this file. Click “File” > “Export To” > “Movie”
We want this to be “Self-Playing,” change both “Go to next slide after” and “Go to next build after” to 0.
Change the resolution to “Custom” > 1080 x 1920px.
You’ve now created your IGTV video file.
Step 3. Send the video file to your phone
Now that you've created that video file, you need to send it to your phone. Personally, I love to use airdrop, which allows me to send files from my Mac to my iPhone super fast. I'm actually going to post a video on how to do this. So definitely hit subscribe so that you don't miss that video.
But basically to send this to my phone, all I need to do is come over here, right click on it, go to share, then airdrop and I have my phone right next to me. My iPhone will appear and after I just need to select my iPhone and this will automatically send over to my phone and it only takes a few seconds. I love it.
Step 4. Upload to IGTV
You need to have the IGTV app and set up your channel so make sure that you go ahead and do that.
To upload, click on your profile picture and then hit the plus sign. Select your video file, add a title description and hit post, and that is going to add it to my IGTV channel.
So there you have it! That is how you can convert your YouTube videos to IGTV. I hope that you found this video helpful. Definitely leave a comment for me down below and I'd love for you to come say hi on Instagram - I'm @louisehenry.
Thanks so much for watching and I'll see you soon with another video!




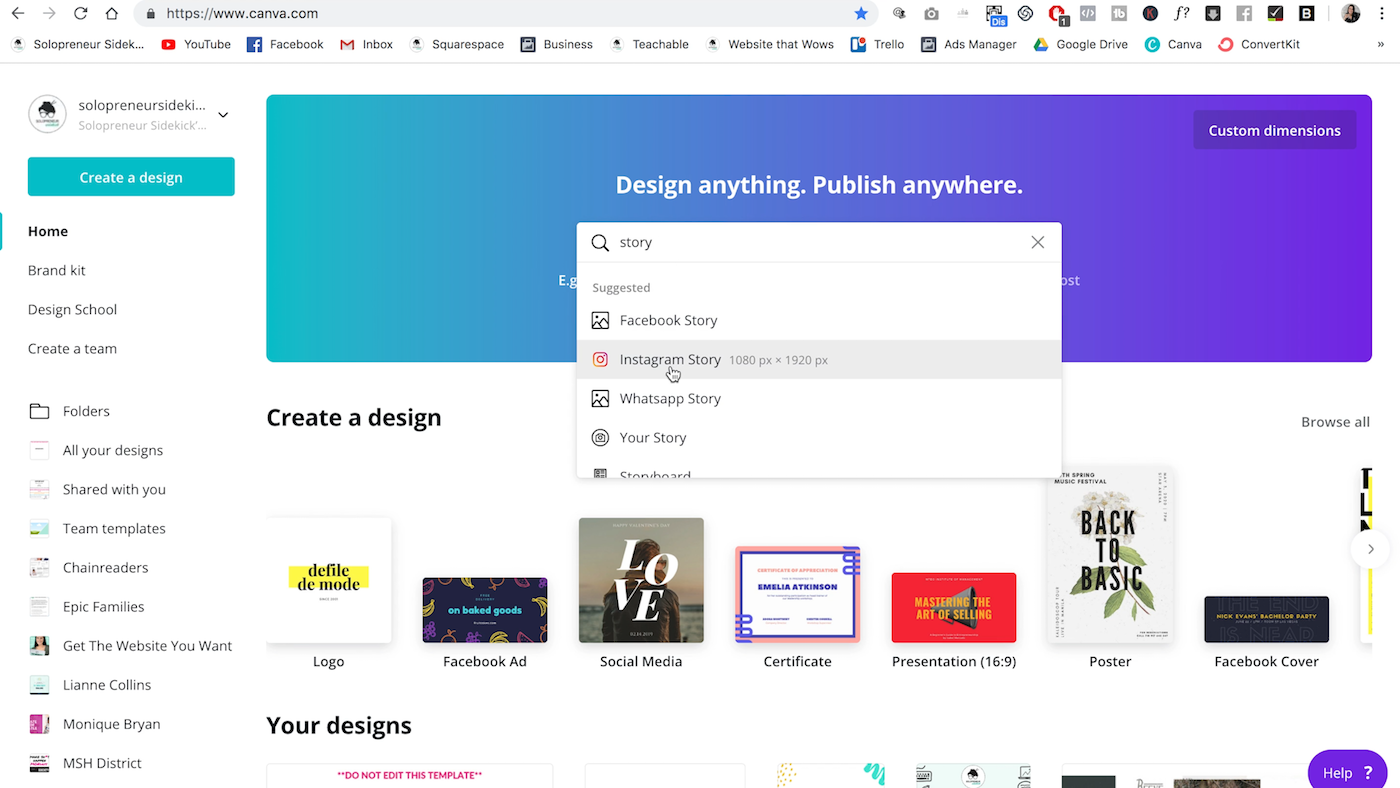













Learn how to edit videos like a pro using Descript—complete with pro tips, scene layouts, and time-saving hacks to create polished, high-quality content fast.