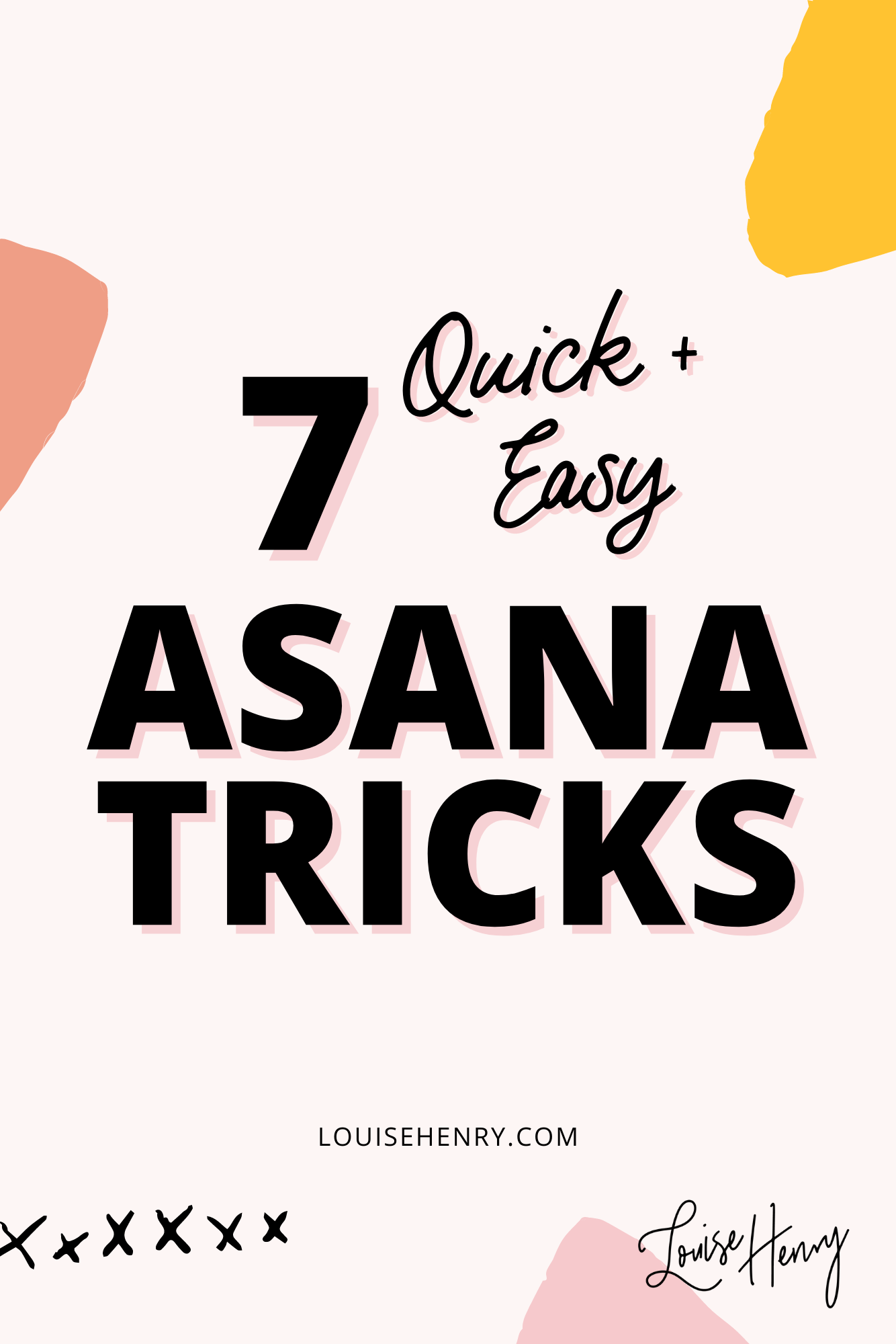7 Quick and Easy Asana Tricks
Heads up: I use affiliate links for my fave products. If you click and purchase, I may receive a small commission at no extra cost to you.
Here are 7 of my fave quick tricks in Asana! 💛
HIT PLAY:
Transcription:
Welcome back to my channel! In today's video, I thought it would be fun to share with you seven Asana tricks that I use all the time. If you are new here, my name's Louise 👋 Here on this channel, I help you create a simple and efficient online business. Asana is one of those key tools that will help you make it happen. If you are just getting started with Asana, I have a free workshop that is perfect for you. Let's dive in: here are the Asana tricks! 🤩
1. Add New Sections
My first of the Asana tricks is adding new sections. Yes, when you are in list view, you can just come down here and you can click add section to create a section. However, you can also just hit Tab+N on your keyboard and that will automatically pop up as well. That is cool, but what most people don't know is that you can also do this for your subtasks. So on this task here, I'm going to click details and then I'm going to write in a few of my subtasks. I can do the exact same thing here to create a section for my subtasks. I'm just going to bring my mouse right here to the end of my last task. Then I'm going to hit Tab+N and that will create a new section.
From here, you can just pick it up and move it around and you can go ahead and create multiple sections. Keyboard shortcuts like this will actually save you a lot of time. To see all of the shortcuts that are available to you. All you have to do is hit Command+/ and this will pop up and show you all of the shortcuts that are available. And no, I do not just mean this one (Tab+b) 🐈🐈⬛😸
2. Multi-select Task Assignments
The next of the Asana tricks is the ability to multi-select and assign all of those tasks to you with just one click.
-All you have to do is click on the top task that you want to include.
-Then you're going to hold down the shift key and click on the bottom task. As you can see, this has selected all of the tasks.
-Now, go over to the assignee tab and click on it. Anyone that you want to assign this to, you're going to click; and all of them are going to be done at the exact same time. I absolutely love this!
The same thing goes for you assigning due dates. I can just go over here and assign those for today. I will also do this a lot when it comes to tags. We’ll just go to customize for a second, turn on tag so that those are visible. Now I'm going to multi-select again, go over to tags and I'm going to add a tag. This is one of those Asana tricks that will save you lots of time! 🕰
3. Organizing Without Due Dates
For this next trick, I'm going to show you a really easy trick for organizing your schedule when you haven't assigned a due date yet.
-You’re going to go over to my task.
-Then the calendar view.
-From the top right, you're going to change it “month view” to “week view”.
-You will see an option that says unscheduled, click on that. And this will show you all of your tasks that do not yet have a due date. I love this because then all you have to do is pick up that task and drag it to the date that you would like to do it. 📆
4. Add One Task to Multiple Projects
The next trick is the ability to add the same task to multiple projects, which really comes in handy when you are trying to organize related projects. All you're going to do is click on the individual task and you'll see that it says the project that it is currently under. If you hover over here (projects), you'll see a plus sign. All you need to do is click on that, and then you can select the other project that you would like to add it to. You can easily choose the section as well. I love this one, and this really comes in handy quite a lot. Now, you don't just have to do it on the individual level. You can actually use the trick I've already showed you to multi-select. For example, I can multi-select some projects, and a bar will appear.
-Look for the clipboard icon, click on that. 📋
-Then click add to project, select the project and the section you want them to go to. And that will automatically add all of those tasks to the other project as well.
5. Link to Other Tasks or Projects
Asana tricks number 5! I want to show you how quick and easy it is for you to link to another task or project. I'm going to go into an individual task. If you go into your description and you type in the @ symbol, you can add any: teammate, task, project, or message. In this example, I'm going to link to the “film ad” task that we have. I can just start typing that in and it appears, and I'm going to click on it.
Now it is a link! If I click on it, I will go straight to that specific task. I use this a lot. I also use this to when linking to a project. If I were to link to my demo project that I have, I'm just going to type in “demo”. I will see that project, and I can click on that and it is now easily accessible.
6. Moving Multiple Tasks to a Different Project
Let's say that you want to move multiple tasks to a different section. That is also quick and easy using the multi-select trick! 🤗 You're going to click the top task, hold down your shift key, and click the bottom one. You will see this arrow icon ⬆⬇ appear, click on that, and you can quickly and easily move it to another section. That really saves you a lot of time, especially when you have a long list of tasks and you don't have to drag them all the way down.
7. Custom Fields ❤️💛💚
And finally, the last of the Asana tricks that I wanted to talk about is custom fields. I feel like not enough people are using these, but this allows you to really take your organization to the next level. I think can really help, especially for those of you that love color coding. 🎨 In your project, you're going to click on the plus sign, but it is important to note that this is a Premium feature. 😎 It's worth getting Premium, because it allows you to organize and categorize your tasks and projects so many more ways.
In order to add a custom field, all I need to do is go up here to the plus sign ➕, and now I can determine what I want to call this field. For example, let's say I want to set priority. I can just type that in and determine what field type I want to use. The options you have right now are single-select, multi-select, text, and number options. I'm sure they're going to add even more in the future.
At the bottom, you're going to determine what those priority levels are. Let's say maybe we have low, medium, and important. Then, you can actually choose the color right next to it. If you click on the colored circle, you can change what your colors are going to be for each of those priority levels. Next, you're going to hit create field and now you will see “priority” for your project. Once that is complete, you can click on each task and you can sort those into what their priority is!
You could use this for all sorts of things! You could use it for the stage that the project is in or to categorize your content. For example, let's type in “category" and I can type in things that I talk about a lot. 🎙 I can change the colors and create the field. Now, I could organize all my content as well. Hopefully this is opening your eyes into the world of possibilities for custom fields, and you're getting excited for what you can add to your projects.
Wrap Up
So those are just seven of my favorite Asana tricks. I have so many more to share with you on both Asana and all things productivity. If you haven't yet, make sure that you hit subscribe down below. 👇 Thank you so much for watching this video. If you liked it, let me know by giving it a thumbs up 👍 and I'll see you real soon with another video 👀